Introduction to Class Settings INTEGRAL
When using our ClassLink integration, several class settings are automatically established for you. See the different options you have below.

Lock Rostering
When using our ClassLink integration, students will be automatically added or removed from your rosters during the nightly data sync. Due to the integration, manually locking the roster is not available, so you can disregard this setting.

Archive Classes
When using our ClassLink integration, classes will automatically be archived on a date set by your school or district's ClassLink administrator. Due to the integration, manual archiving of classes is not available. Please reach out to your school or district's ClassLink administrator for more details.

View Past Terms
|
Click on “View Past Terms/Unarchive Classes” below your classes. |
 |
| To view data from past terms, first select “View Past Terms” from the top drop-down menu, then choose the term you want to see data for, and finally click “View.” | 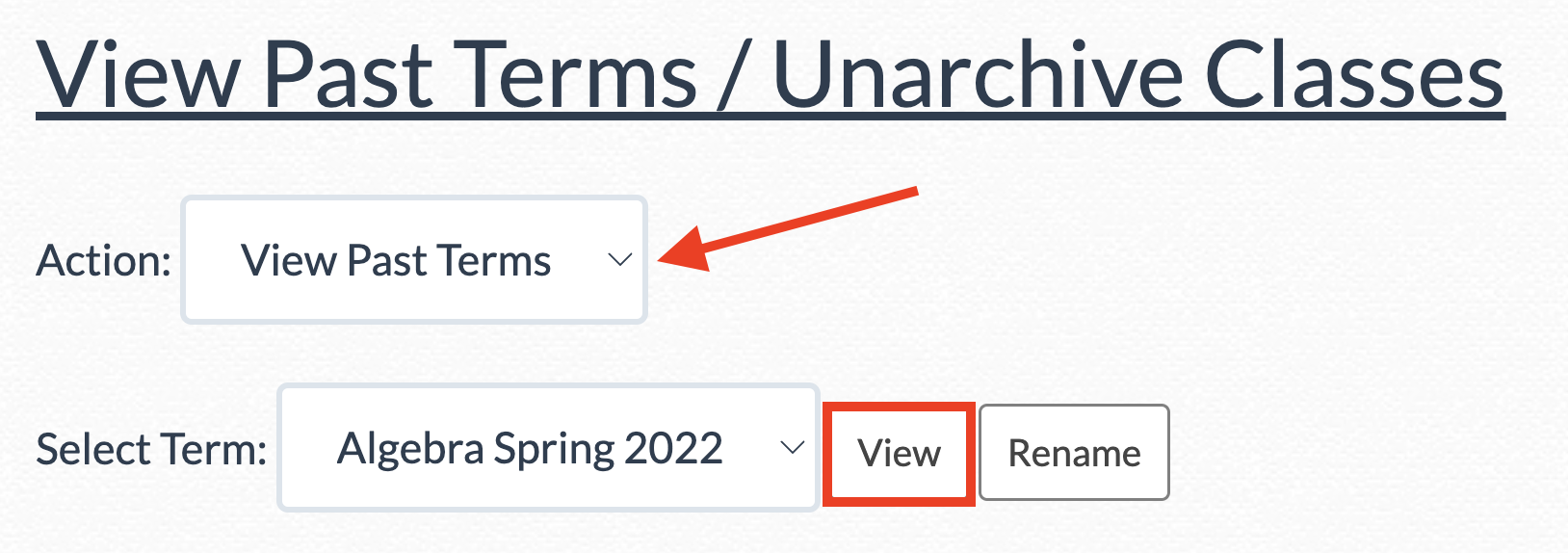 |
| From there, you can view the assignments and data from the archived term. To return to current content, click “Back to Current Term.” |  |
Unarchive Classes 
|
Even though your ClassLink classes are automatically archived, you can manually unarchive them temporarily.
Click on “View Past Terms/Unarchive Classes” below your classes. |
 |
|
To unarchive a class, select “Unarchive Class" from the first drop-down menu. |
 |
| Then, choose the correct term and class you would like to unarchive. | 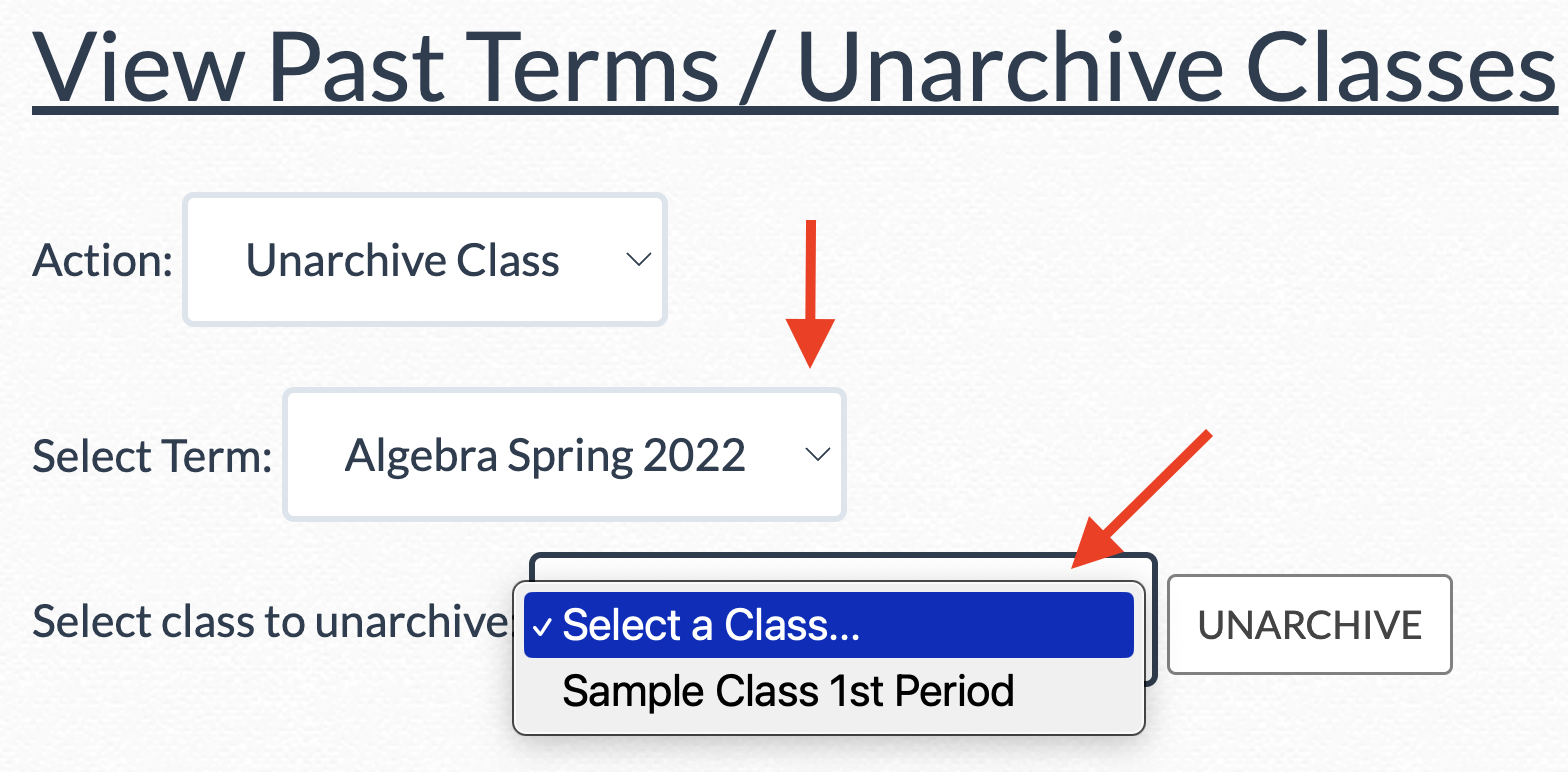 |
| Finally, click “UNARCHIVE.” You should now see your class name and data return under the “Manage Students and Classes” page. | 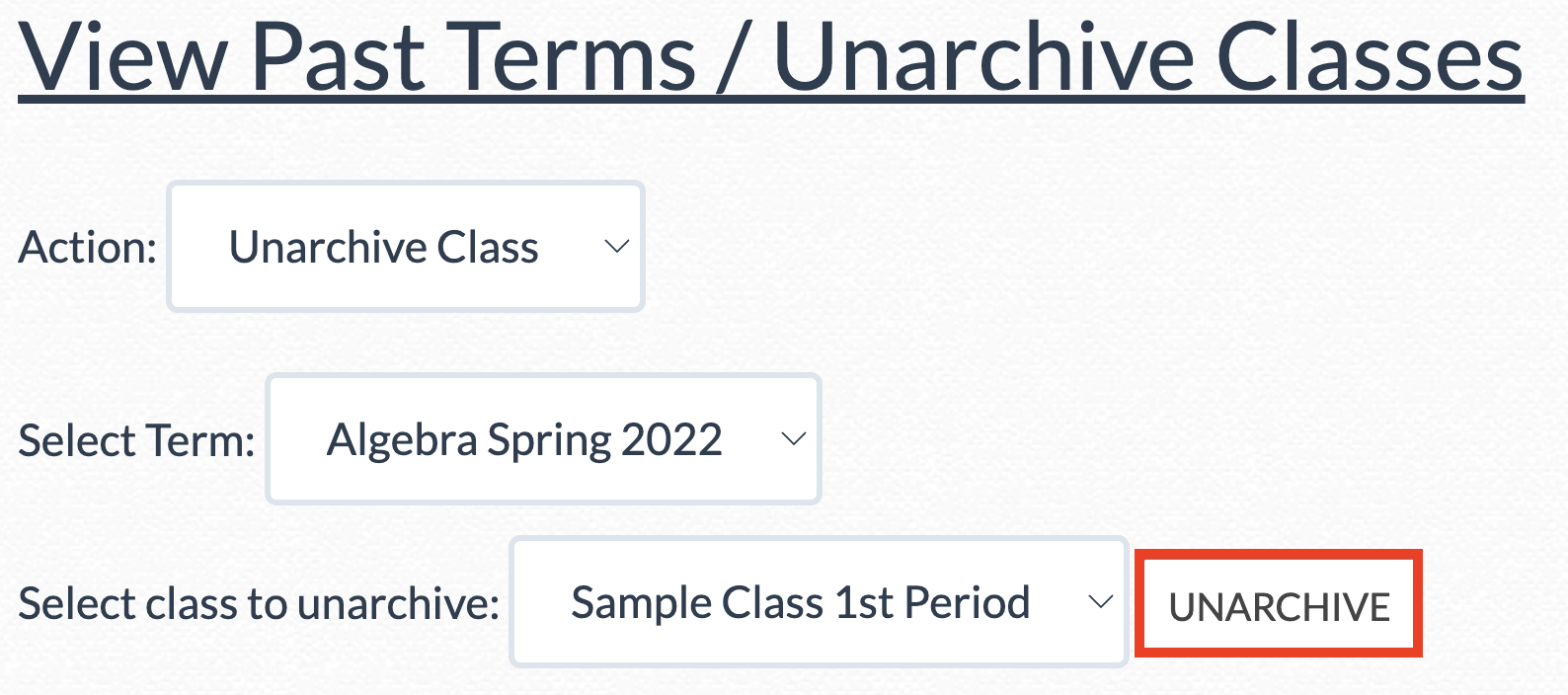 |
| Note: With our ClassLink integration, you can manually unarchive classes. However, they will automatically archive again during the nightly data sync. For more information, please contact your school or district's ClassLink administrator. |
Disable the Calculator
You can disable the DeltaMath calculator for specific classes by clicking the  icon underneath your classes. This action only needs to be done once. icon underneath your classes. This action only needs to be done once. |
|
A  icon should appear in a new column for every class in the table above. Click on the icon should appear in a new column for every class in the table above. Click on the  icon to enable or disable the student calculator. A grayed-out icon to enable or disable the student calculator. A grayed-out  icon indicates the calculator is disabled, while a black icon indicates the calculator is disabled, while a black  icon indicates it is enabled. icon indicates it is enabled. |
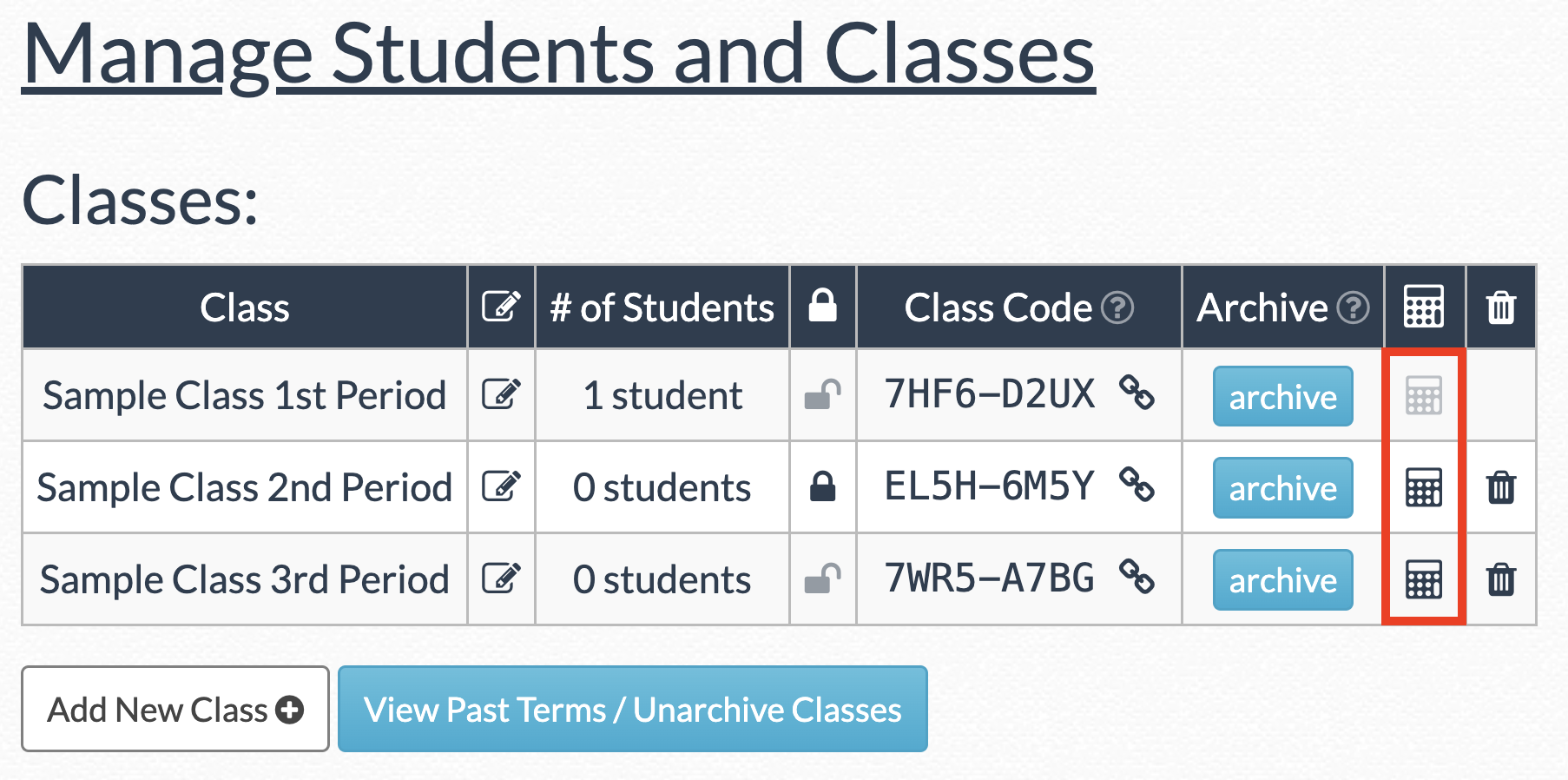 |
| Note: This can be done on a class-by-class basis, not for individual assignments. Otherwise, a student could simply visit another assignment to have calculator access. For instance, if you only want to turn off the calculator for tests, you should toggle it off at the class level before each test. After the test, you would toggle it back on. |
Add Coteachers INTEGRAL
When using our ClassLink integration, teachers can be listed as coteachers. Please ensure that the coteacher is listed as a teacher in ClassLink. Then, if both teachers launch into DeltaMath from ClassLink, DeltaMath will recognize them as coteachers.

| Note: You will not see coteacher(s) listed in the table above. However, once they launch, all teachers will have access to the class data and the ability to create assignments from within their individual accounts. |
- disable
- past term
- calculator
- coteacher
- archive
- unarchive
Was this article helpful?
