Test Data Views PLUS | INTEGRAL
You can view the data for a DeltaMath test by class, by question, or by student.
Class Data View
|
Once you select your test, you will see current student performance data and overall accuracy measurements per question. |
 |
| You can filter to show specific data under the “Visible Columns” drop-down menu. |  |
Click  to update the grades (in case the test is ongoing). If you are using one of our integrations, you can select to update the grades (in case the test is ongoing). If you are using one of our integrations, you can select  to send the grades to your LMS. To download the grades to an Excel file, click to send the grades to your LMS. To download the grades to an Excel file, click  . . |
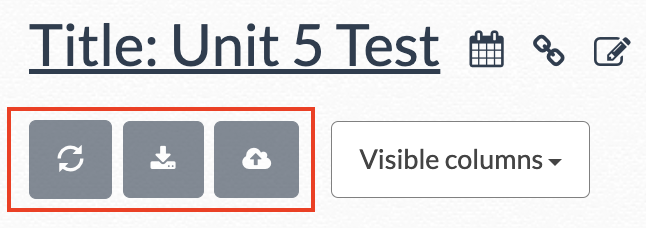 |
| To change a score or provide partial credit, click on the points for a given question and update, then click “save.” This will update the student’s score for that specific question, as well as for the overall grade for test. | 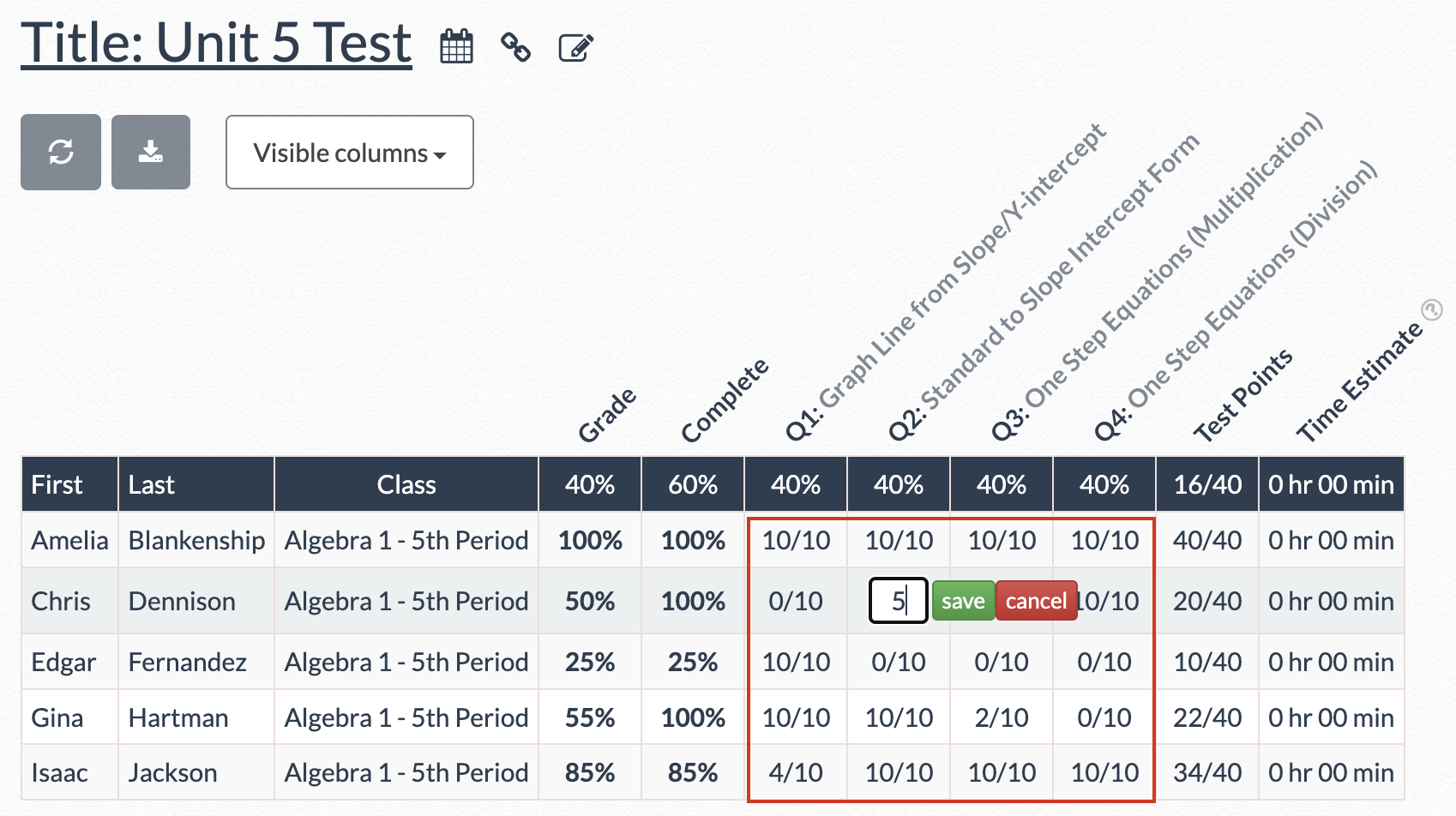 |
Question Data View
| To get more detailed information on student answers, select a specific question from the header at the top of the table. | 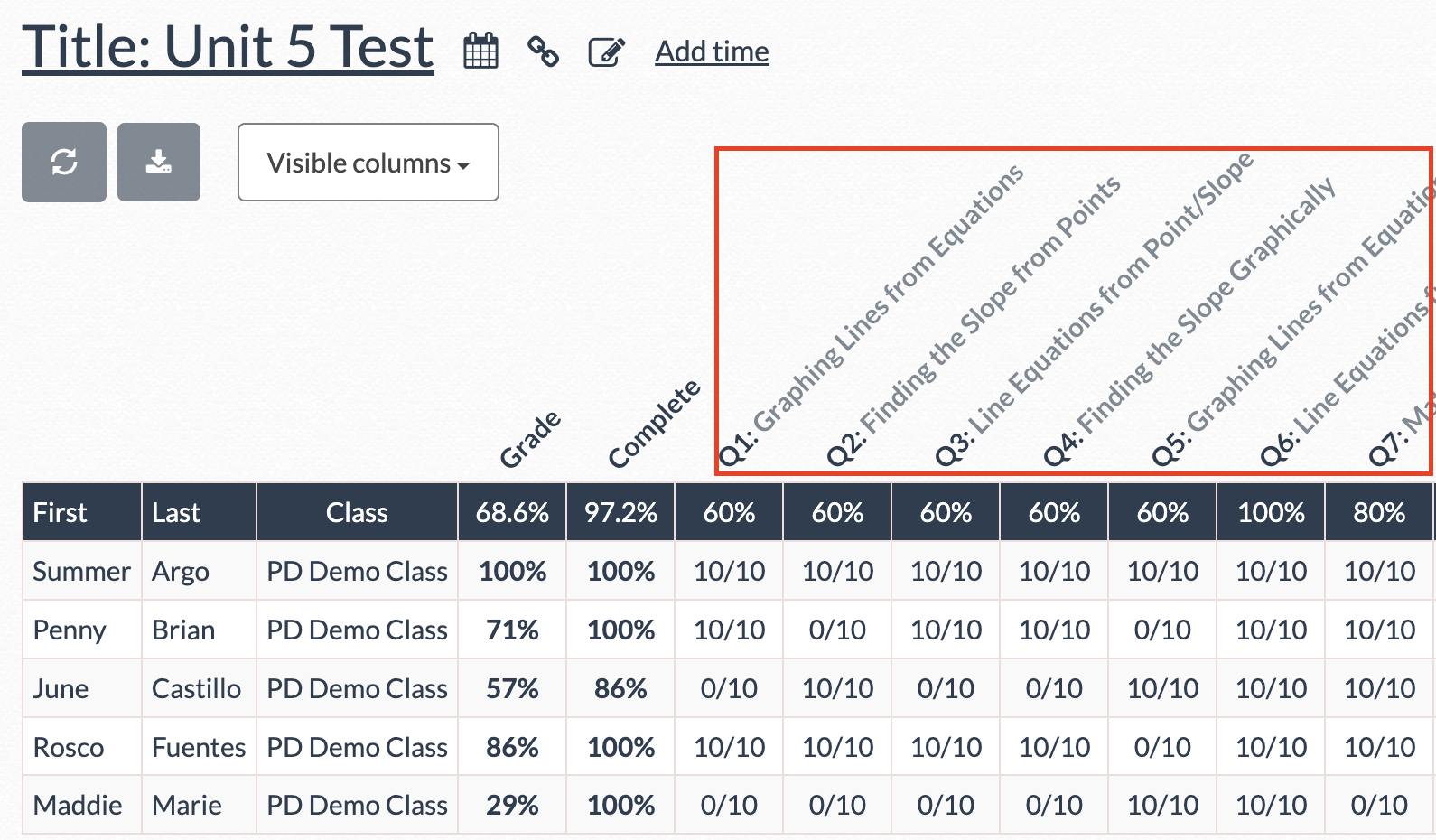 |
| Once you've selected a question, you will see all student responses. Use the drop-down menu at the top to toggle between the questions. | 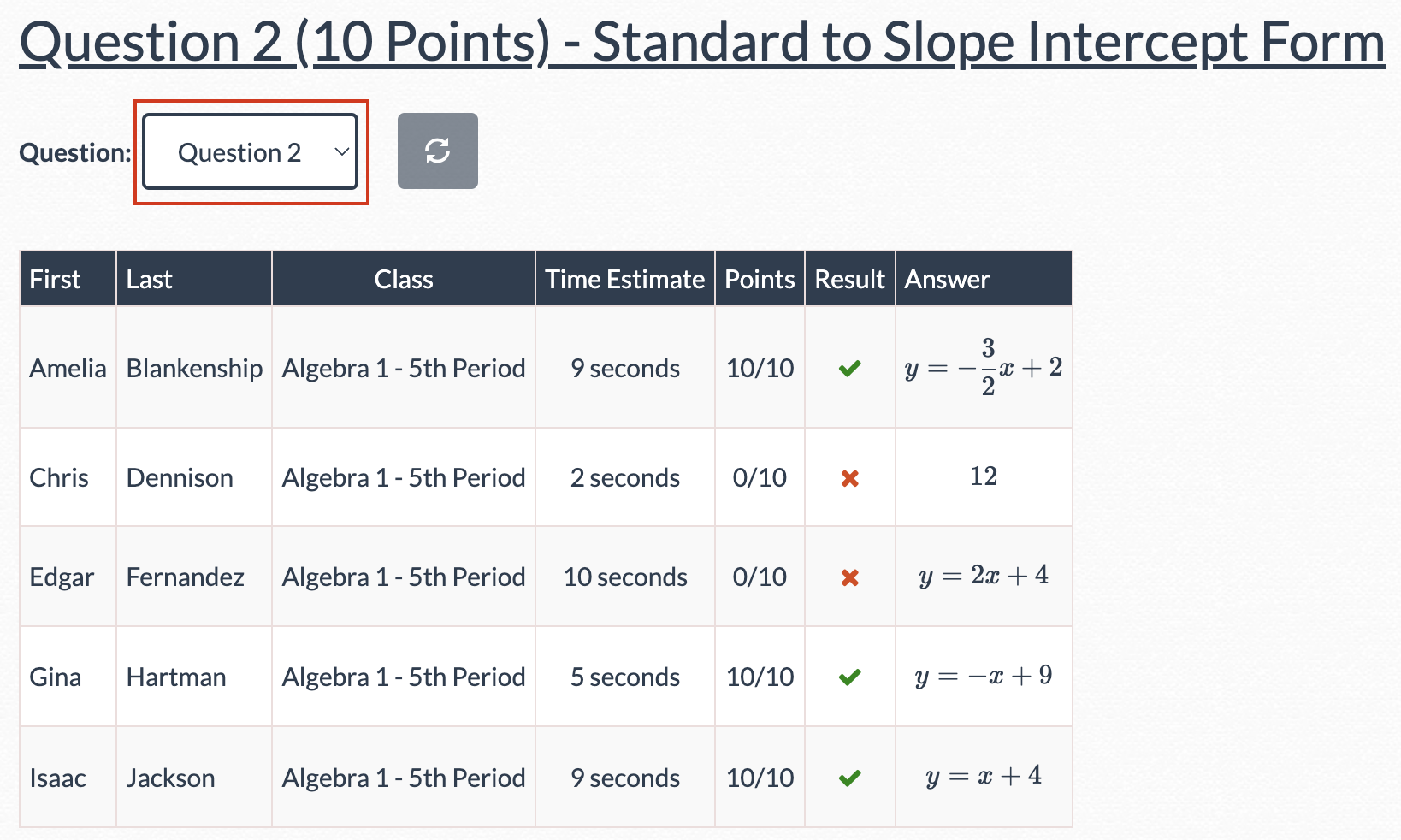 |
|
The “Result” column will tell you if the student's response was correct
If questions were randomized and students did not all get the same question, you can still see the unique question they received and the answer they submitted by clicking on the |
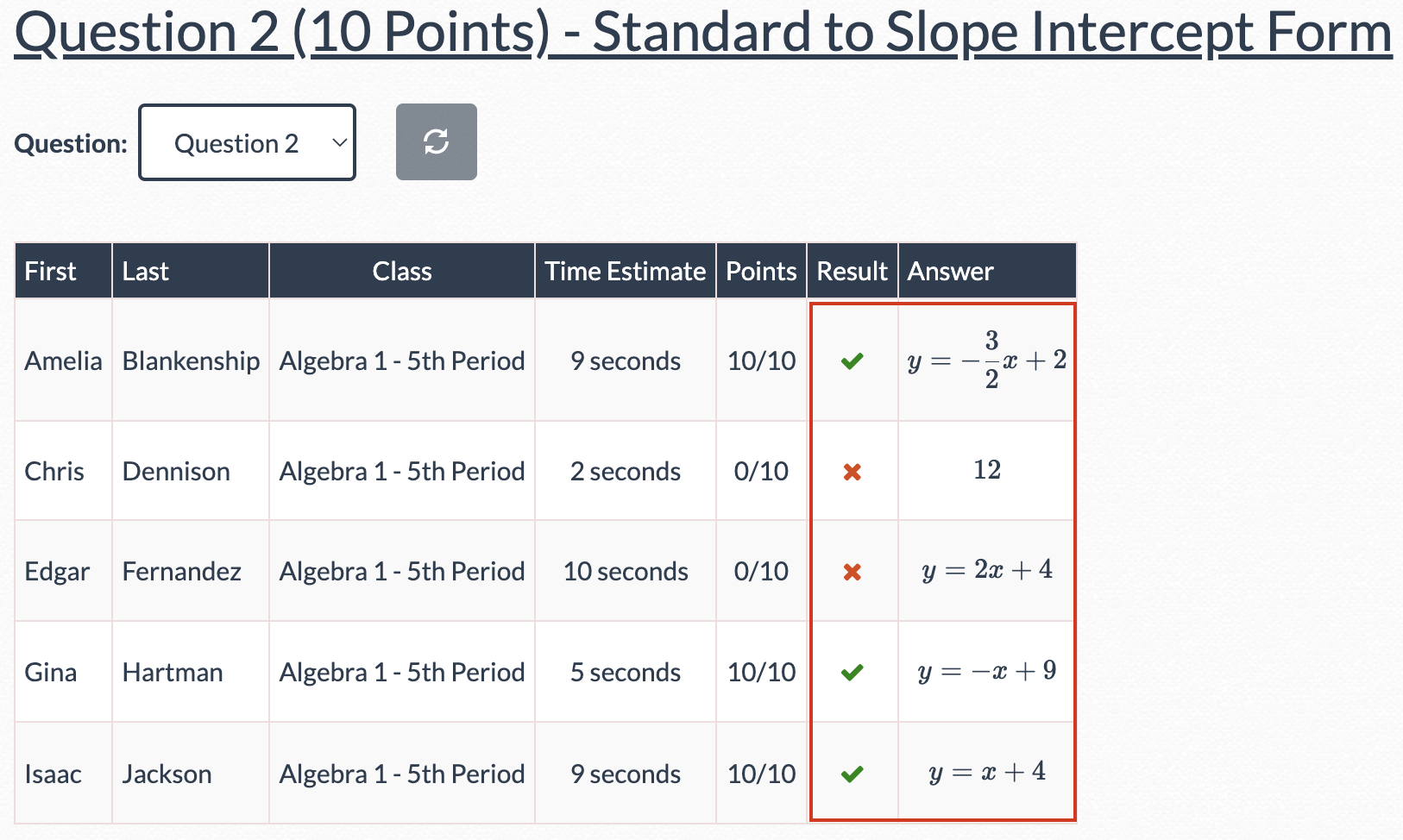 |
| Depending on the type of question, you may not see information in the “Answer” column. This is due to the question response not being a numerical answer (i.e., a graph, an interaction, or a guided sentence). | 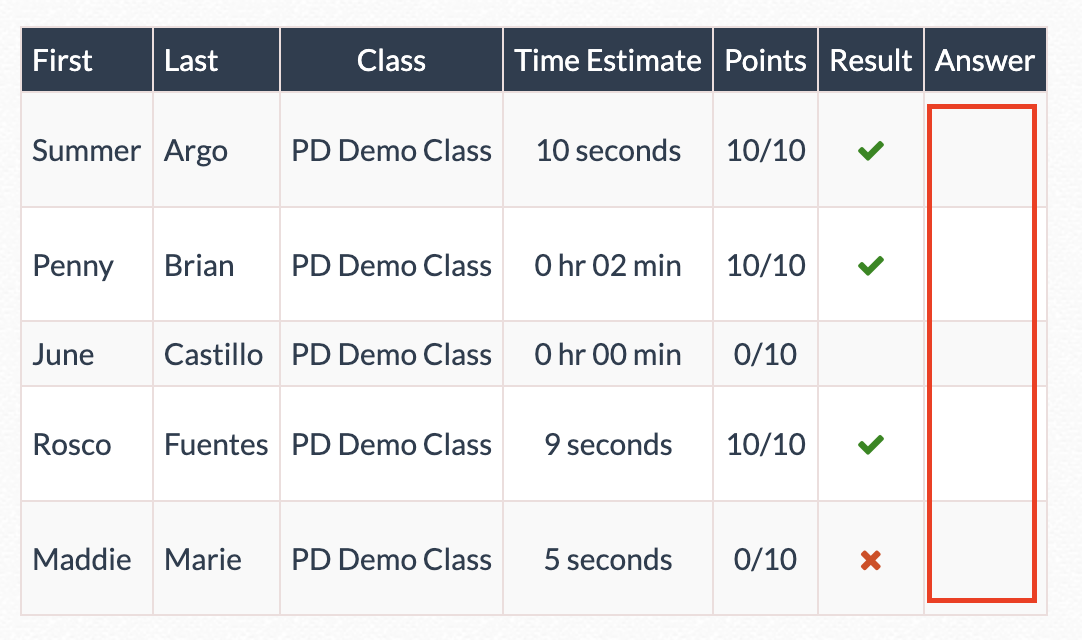 |
| To change a score or provide partial credit, click on the points for a given question and update, then click “save.” This will update the student’s score for that specific question, as well as for the overall grade for test. |  |
Student Data View
From the student page, select the  icon next to the test to expand the data. icon next to the test to expand the data. |
 |
|
This will tell you if the student was correct
You can select the |
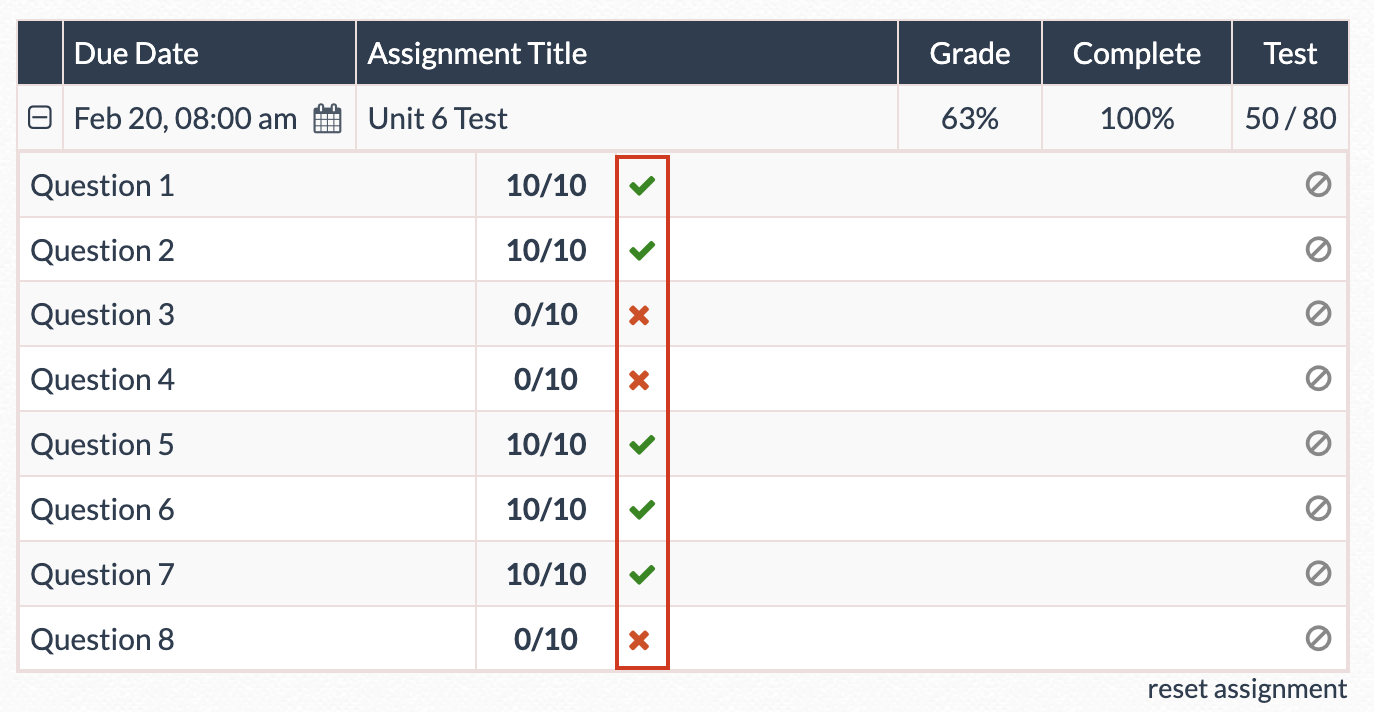 |
| You can override a score for any question. Click on the score for a given question and update, then click “save.” This will update the student’s score for that specific question, as well as for the overall grade for test. | 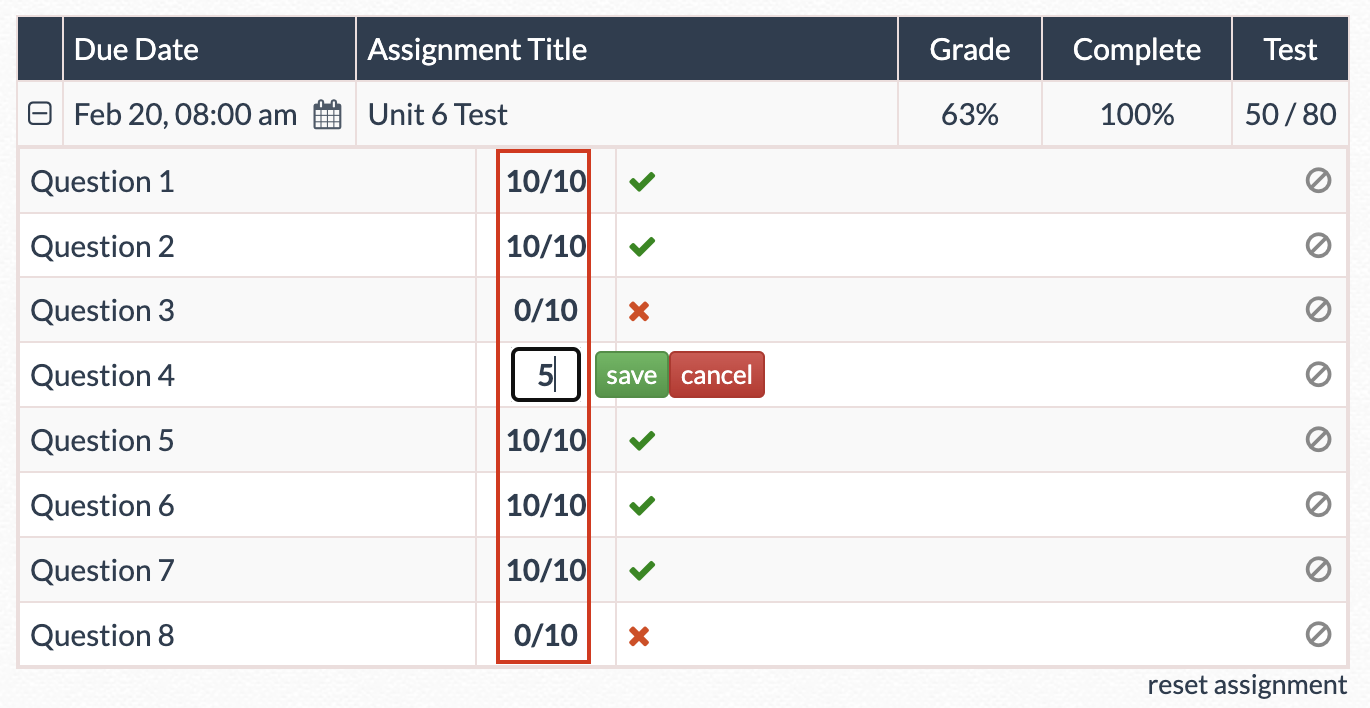 |
Add Time PLUS | INTEGRAL 
When giving a timed test, you can add more time to the test for an entire class or for an individual student.
Add Time for a Class
| To add time for an entire class, go to the assignment page. On this screen you will see the “Add time” option, provided at least one student has already started the test. | 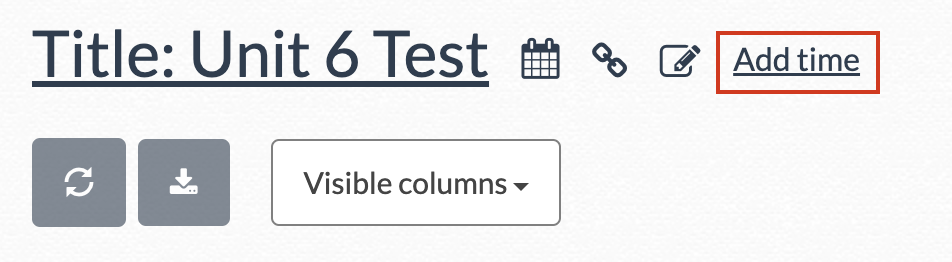 |
| After you click “Add time,” you can choose which class(es) and how much time you would like to add. If you add time before a student’s test has ended, the time will be added to the current session. |  |
| Note: You cannot pause a test for a class. If you would like students to take a test over multiple class periods, set the time to expire at the end of the first testing session, and then add time at the start of the next testing session to reopen the test for students. |
Add Time for an Individual Student
To add time for a student, go to the student page and expand the assignment by clicking the icon. Below the student answers, you will see the option to “give additional time” if the student's time has already run out. Once you add time, the student will need to refresh their screen in order to start the assignment again.
icon. Below the student answers, you will see the option to “give additional time” if the student's time has already run out. Once you add time, the student will need to refresh their screen in order to start the assignment again.
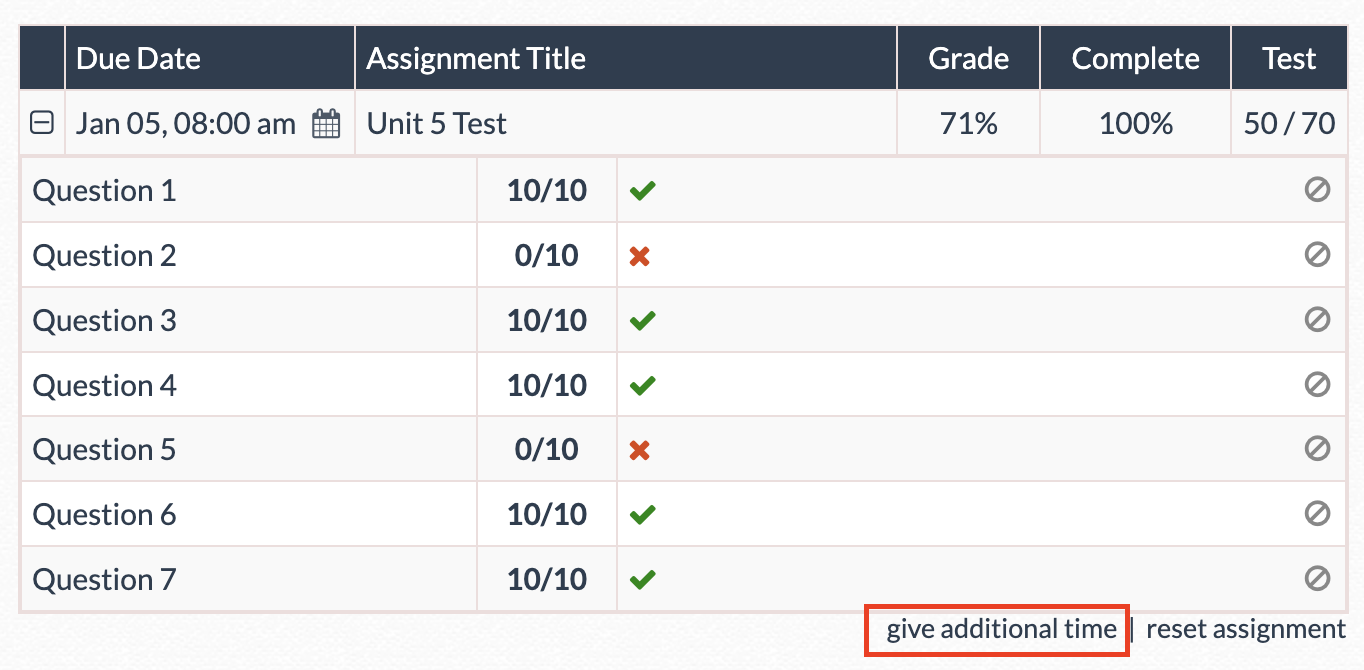
Reset Individual Questions PLUS | INTEGRAL
You can reset individual questions for a student by clicking the 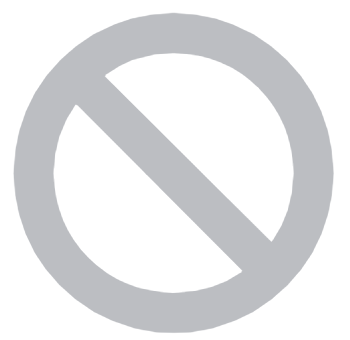 icon next to the question. This will allow the student to go back to their test and attempt the question again. icon next to the question. This will allow the student to go back to their test and attempt the question again. |
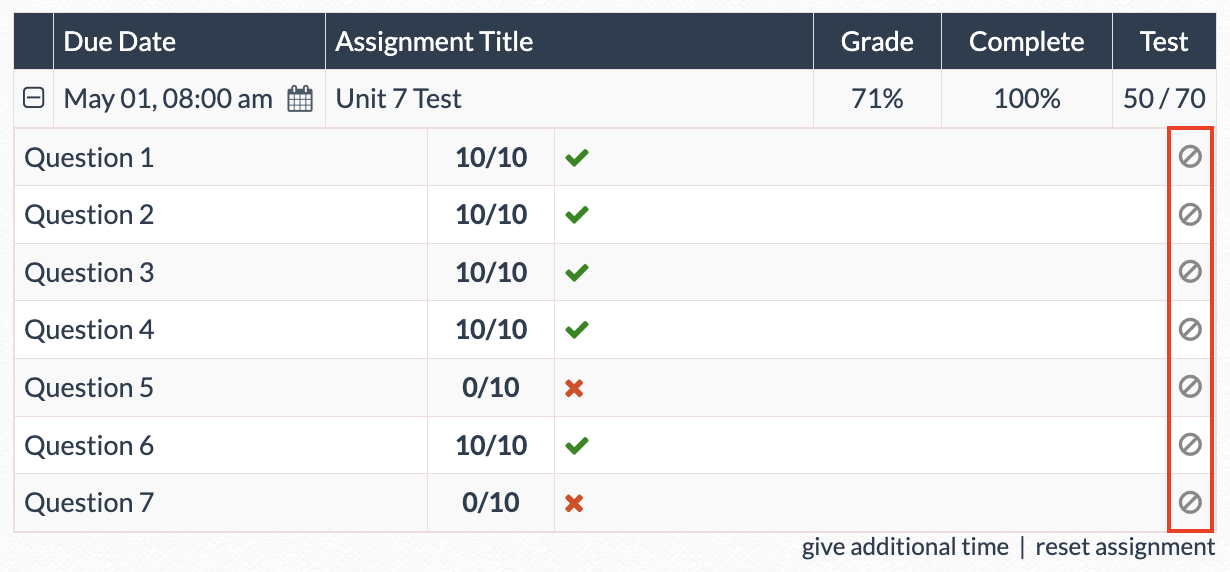 |
If you hover over the 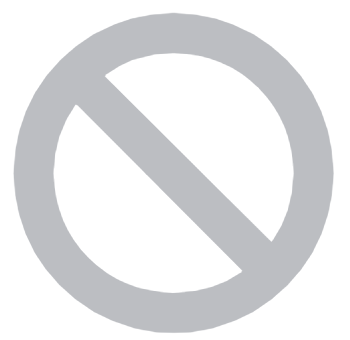 symbol, you will see the option to reset the problem for the student. symbol, you will see the option to reset the problem for the student. |
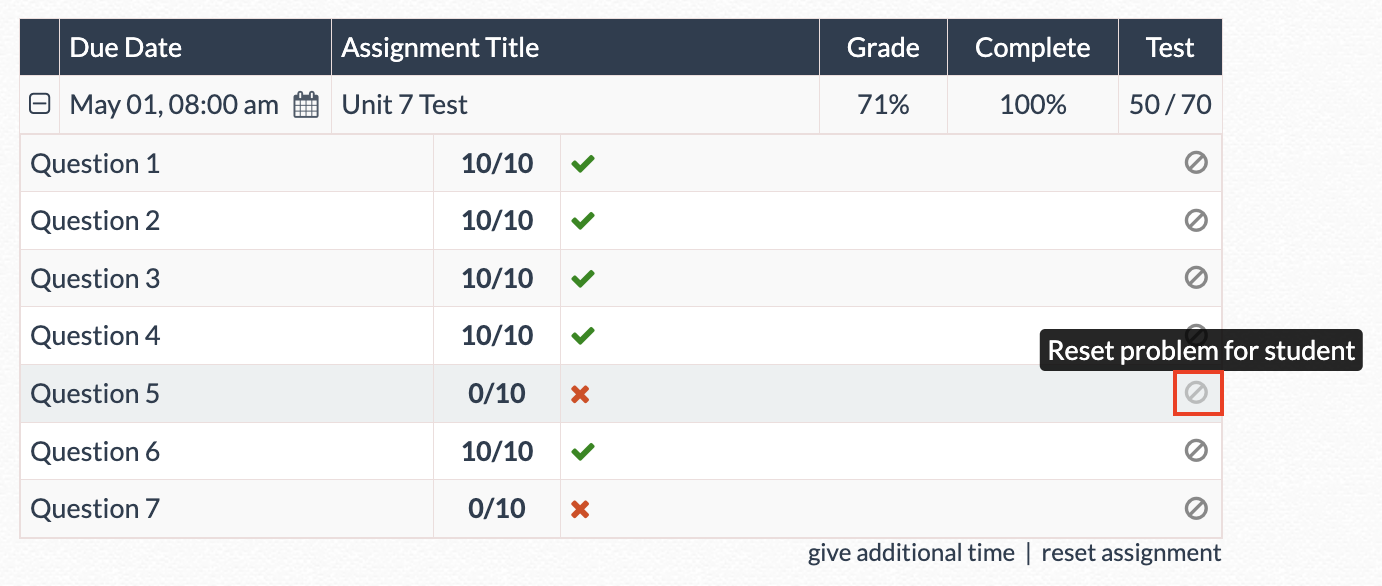 |
| Once selected, click “confirm.” | 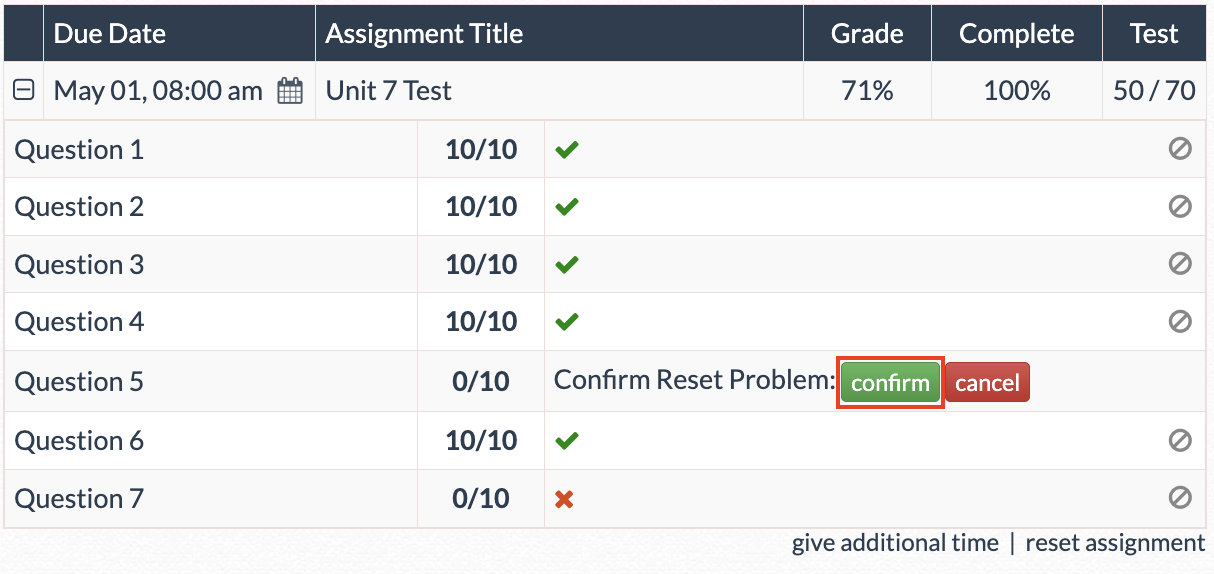 |
| Once you reset the question for your student, you will see that their prior performance is removed from their test. |  |
| From the student perspective, they will see that they can provide another answer for the question that was reset. If the original test was timed, you may need to give the student additional time in order to access the test again. |  |
When you reset a question on a test, the same content you originally assigned will be given to the student. Below is an example of what could be assigned on a test and what the student will receive if the question is reset.
- Question Bank - student will receive a new, randomized question to answer
- Subtype - student will receive a new, randomized question from the same subtype to answer
- Assign this problem - student will receive the same problem again on the test
- Teacher Created Problem - student will receive the same problem again on the test
| ⚠️ Caution: This action cannot be undone. Once you reset the question, the data is cleared and cannot be retrieved. |
Reset an Entire Test PLUS | INTEGRAL
If you would like a student to have another attempt on the entire test, you can reset the entire test for a student. From the student page, click the  icon. Underneath the questions, you will see an option to “reset assignment.” icon. Underneath the questions, you will see an option to “reset assignment.” |
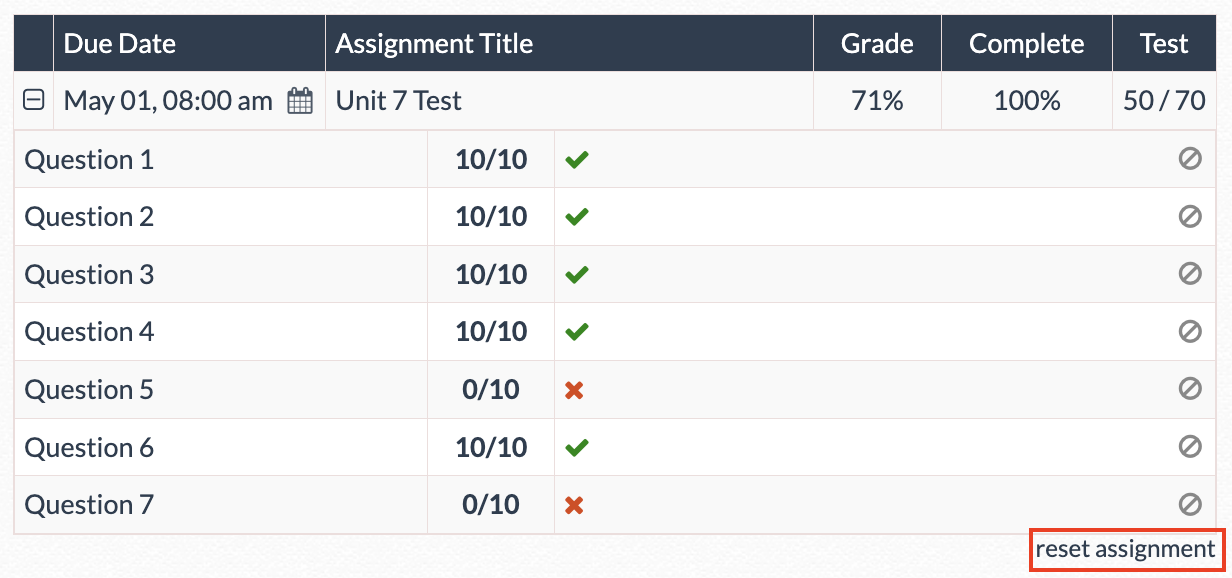 |
|
You will then see a warning message. Click “Reset Assignment.”
⚠️ Caution: This action cannot be undone. Resetting the test will completely remove all answers and previous data for the student. If you accidentally reset an assignment, that data cannot be restored. |
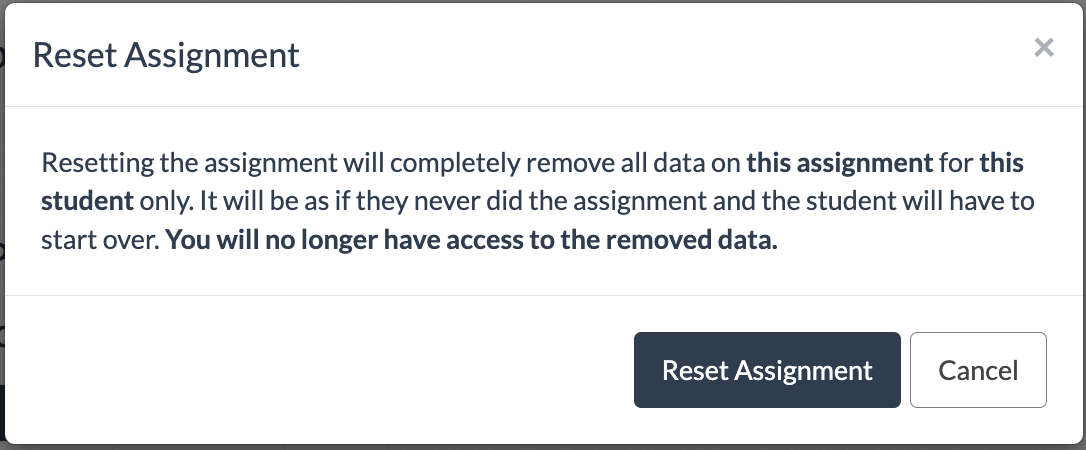 |
| Once reset, you will see all student data removed from the assignment. | 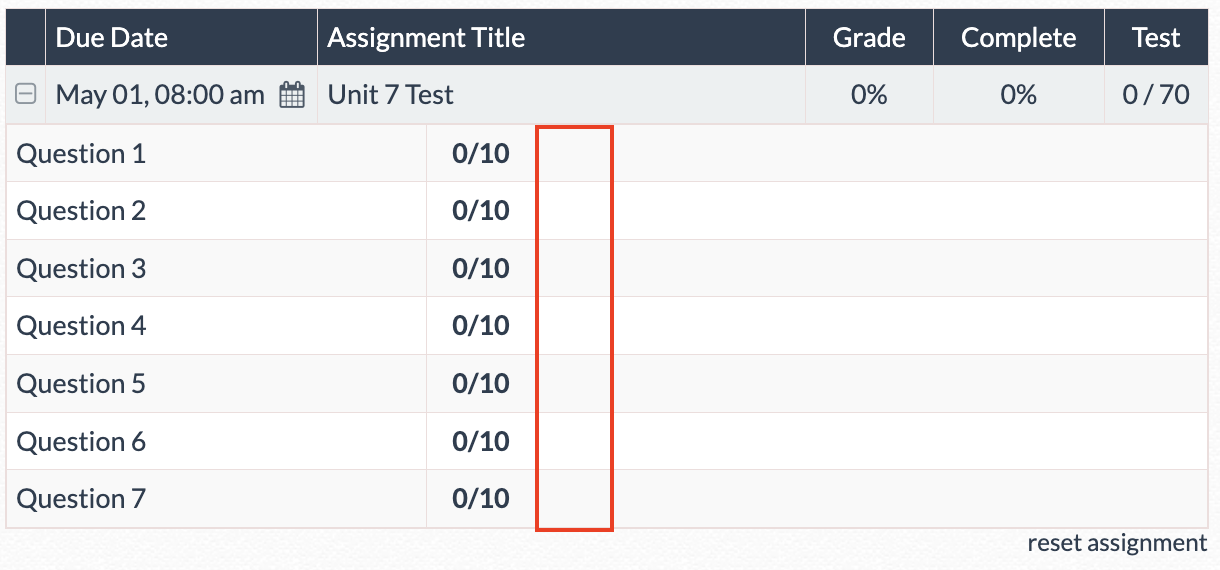 |
| Note: If your original test has “assign this problem” or “create your own problems,” students will receive the same questions when they retake their test. |
- add time
- reset
- partial credit
- override
Was this article helpful?

 or incorrect
or incorrect  , while the “Answer” column will show you the exact answer they submitted. This can be helpful if all students answered the same question.
, while the “Answer” column will show you the exact answer they submitted. This can be helpful if all students answered the same question.