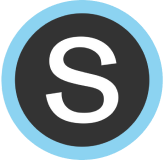Print to PDFINTEGRAL 
|
Our print to PDF feature allows teachers to download any DeltaMath assignment as a PDF.
When creating an assignment, the |
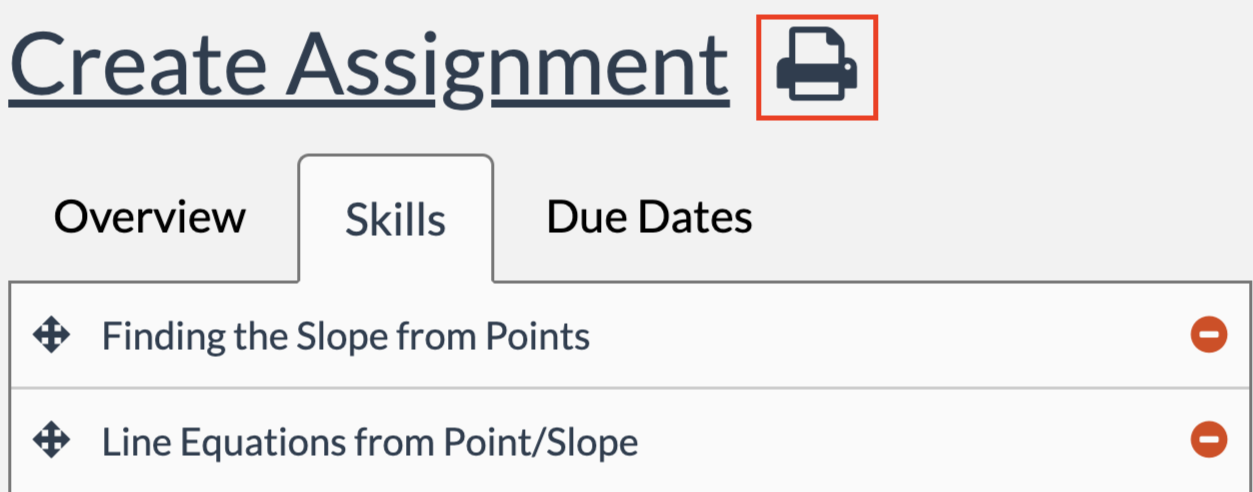 |
|
The PDF will print the same skills and subtypes from the digital assignment, depending on your settings. The required score is the number of questions per skill that will be printed.
|
 |
Click the  icon to navigate to the print to PDF interface. icon to navigate to the print to PDF interface. |
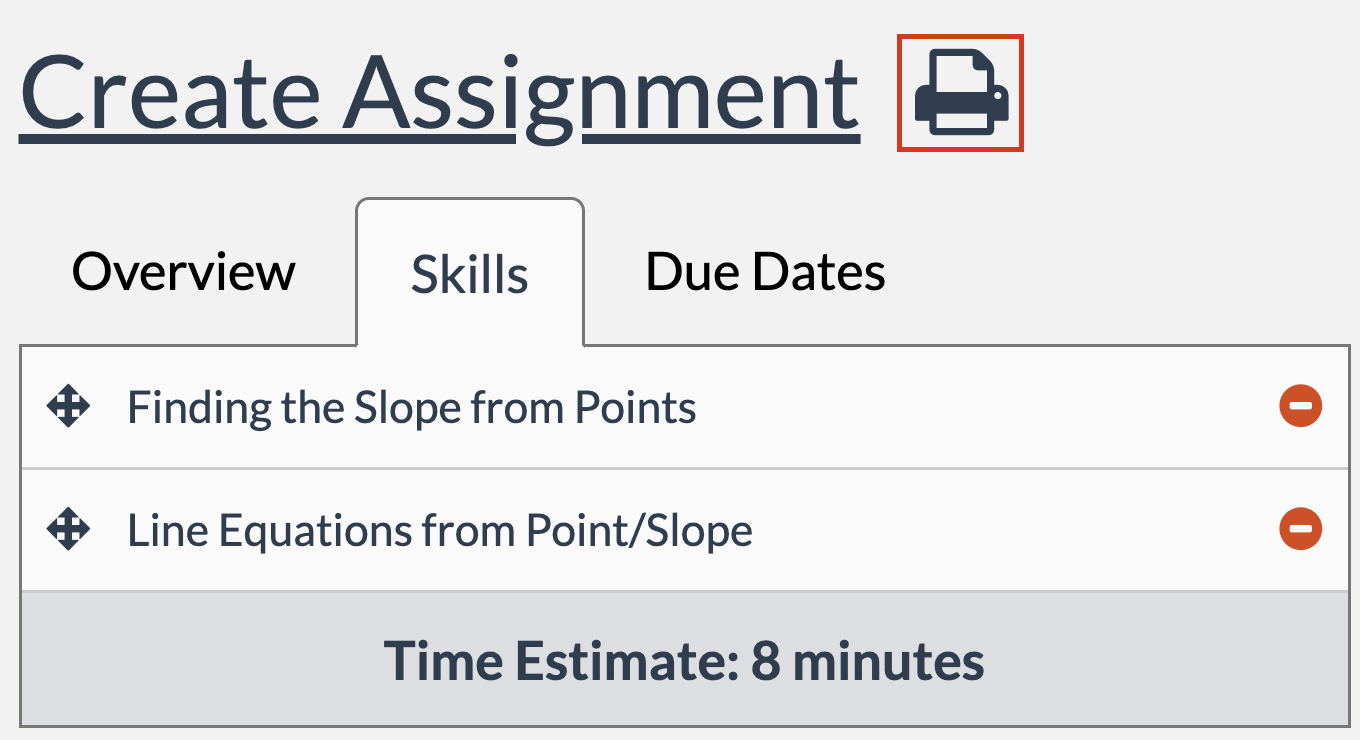 |
|
This creates a printable PDF with the following:
|
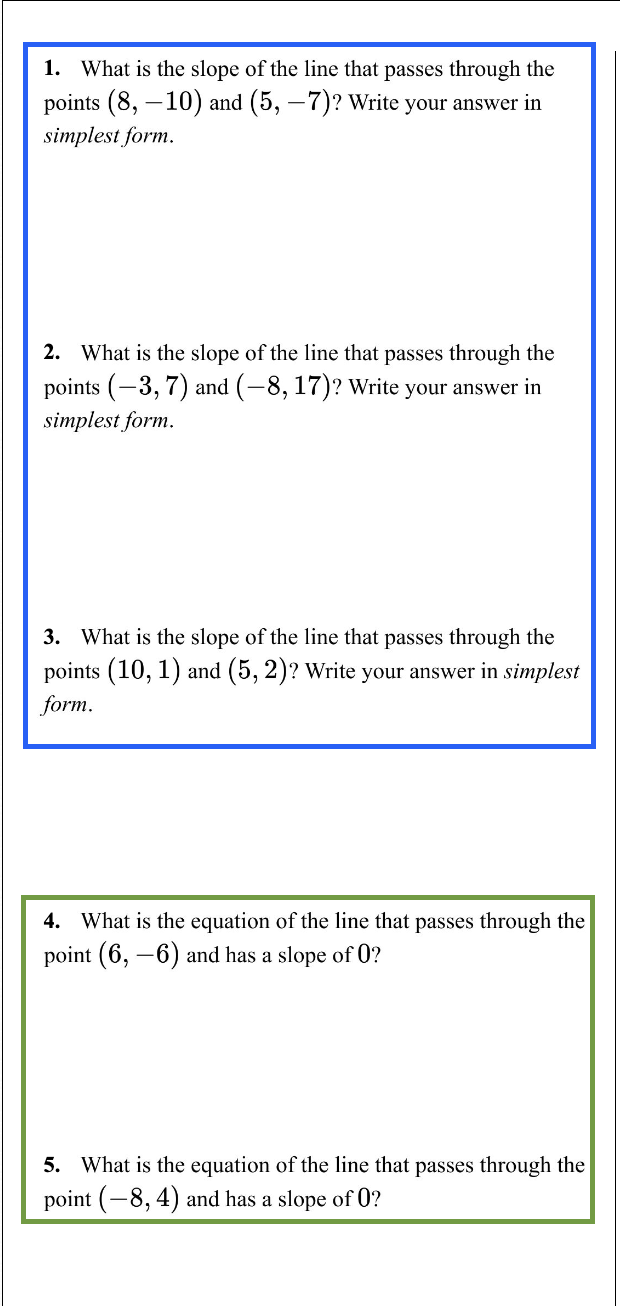 |
|
Note: Some skills cannot be printed to a PDF due to the interactivity or nature of the skill. If this is the case, your PDF will display a yellow note with more information, similar to the screenshot shown to the right. In some instances, we will replace a non-printable skill with a similar skill on your PDF. Examples of non-printable skills include:
|
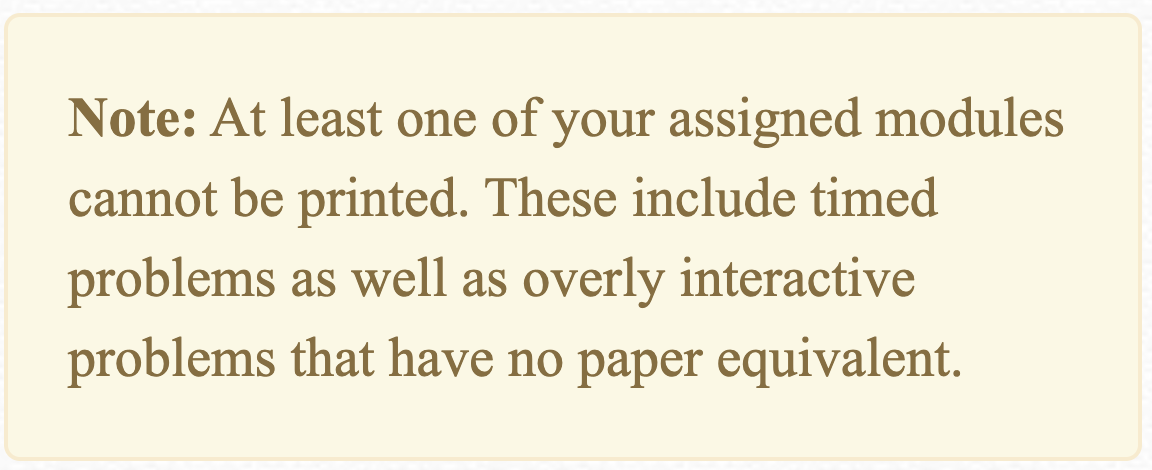 |
Note: Once you create an assignment, any place you see the  icon will take you to our PDF interface. icon will take you to our PDF interface.
|
Match Digital Assignment to PDFINTEGRAL 
When working with DeltaMath skills or subtypes, questions are randomly printed from DeltaMath question banks. As a result, the assignment on PDF and the digital assignment will likely have different questions. If you would like the PDF to match the digital assignment exactly, you will need to use the “Assign THIS Problem” feature when creating the assignment. Expand the example below for a step-by-step tutorial.
Step-by-Step Process
|
If you would like your PDF to match the digital assignment exactly, you need to create the assignment using the "Assign THIS Problem" feature. To do this, begin creating your assignment and click the name of the skill you would like to assign. |
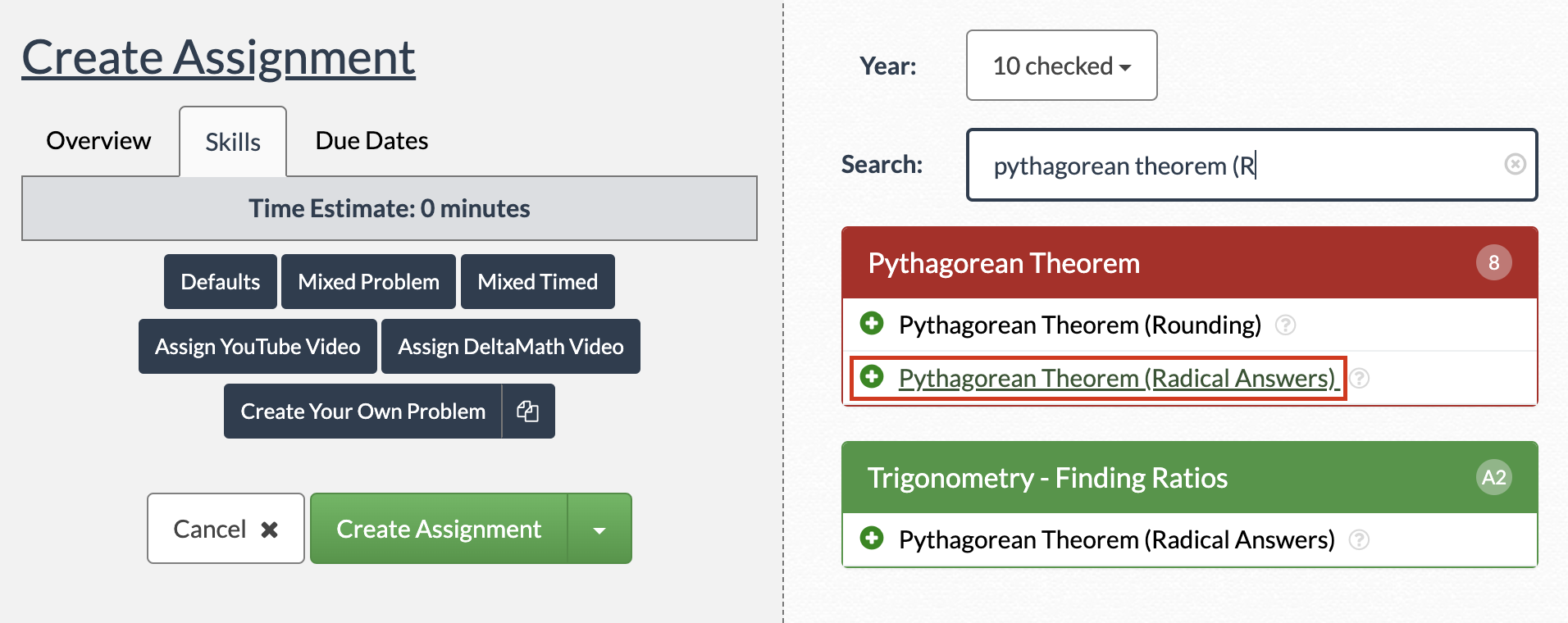 |
| Find the exact question you would like your students to see and select “Assign THIS Problem.” | 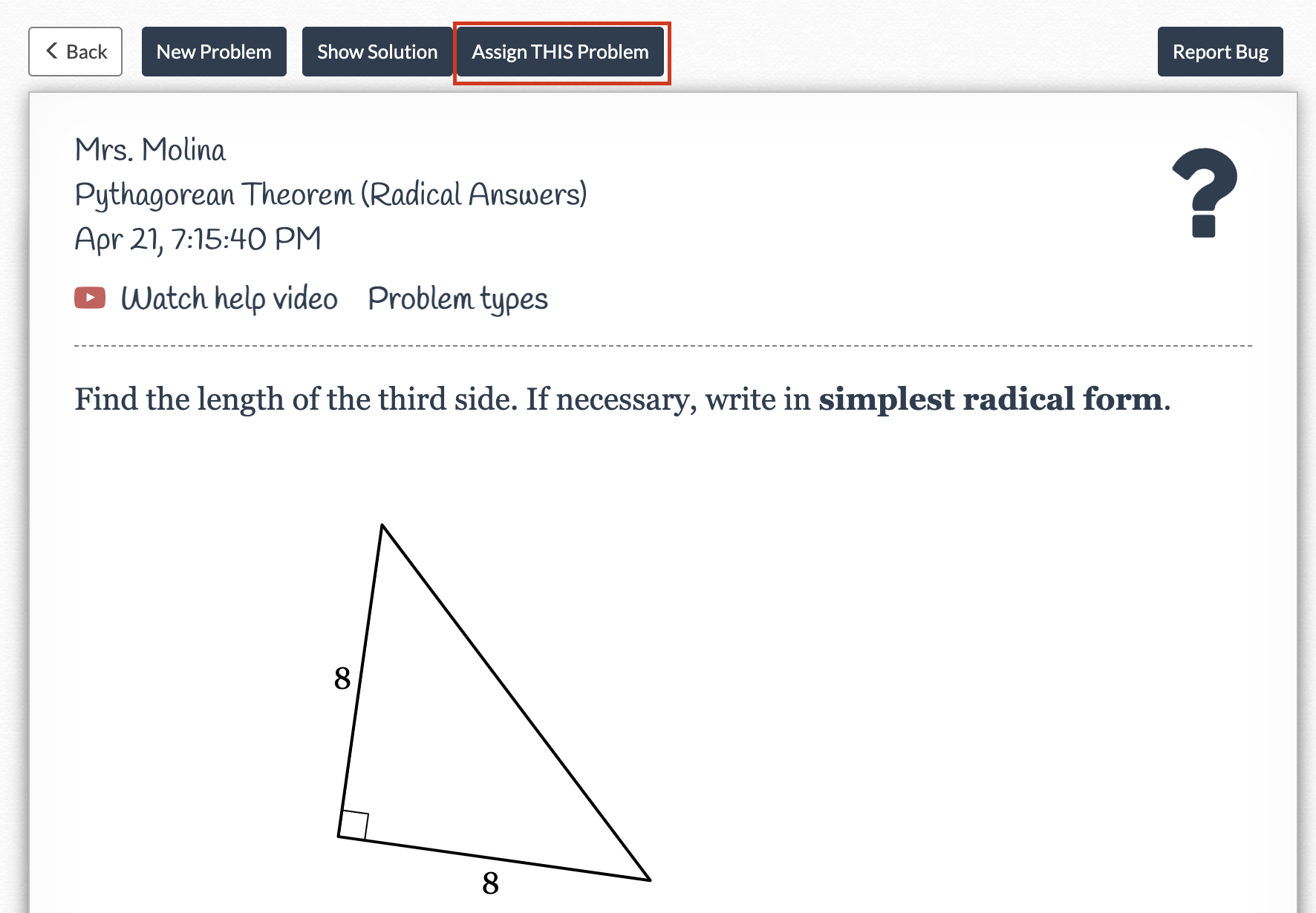 |
| Back in your assignment, you will see the word “single” next to the question you assigned. | 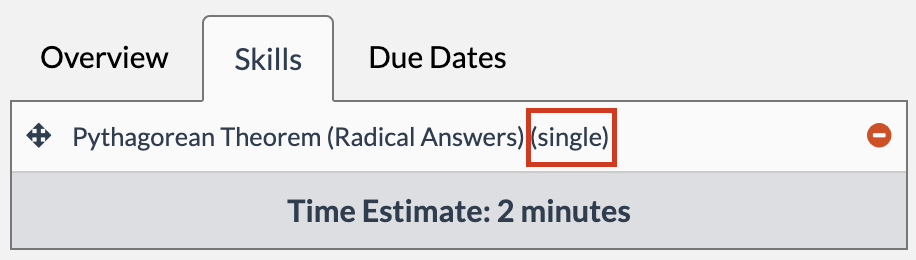 |
|
Repeat this process until your assignment is completed, ensuring that each question has the word “single” next to it.
Then, select the |
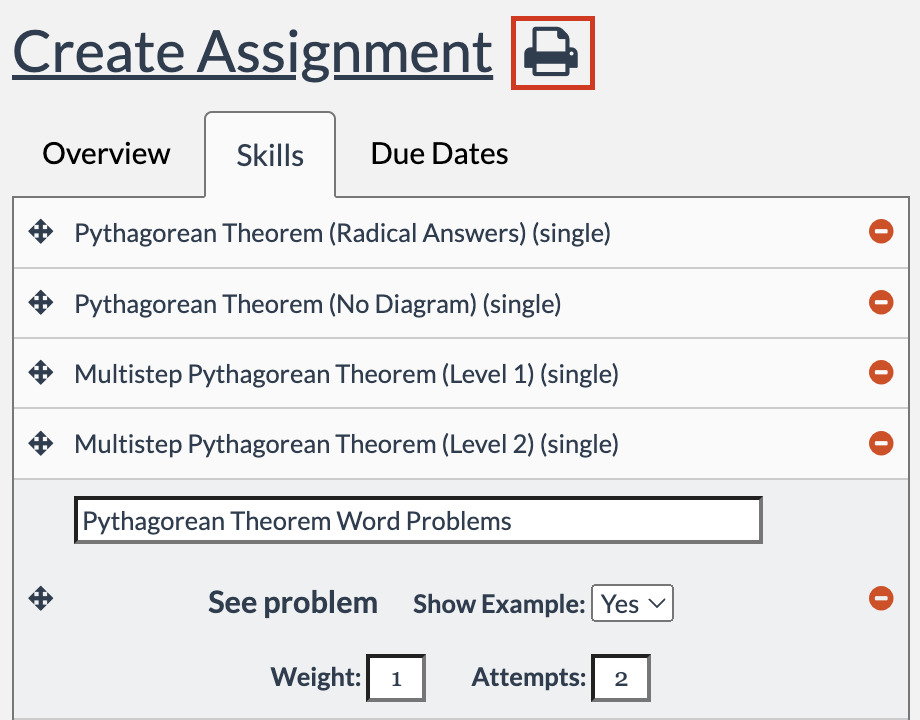 |
| You will notice that the questions that print are the exact questions you selected. | 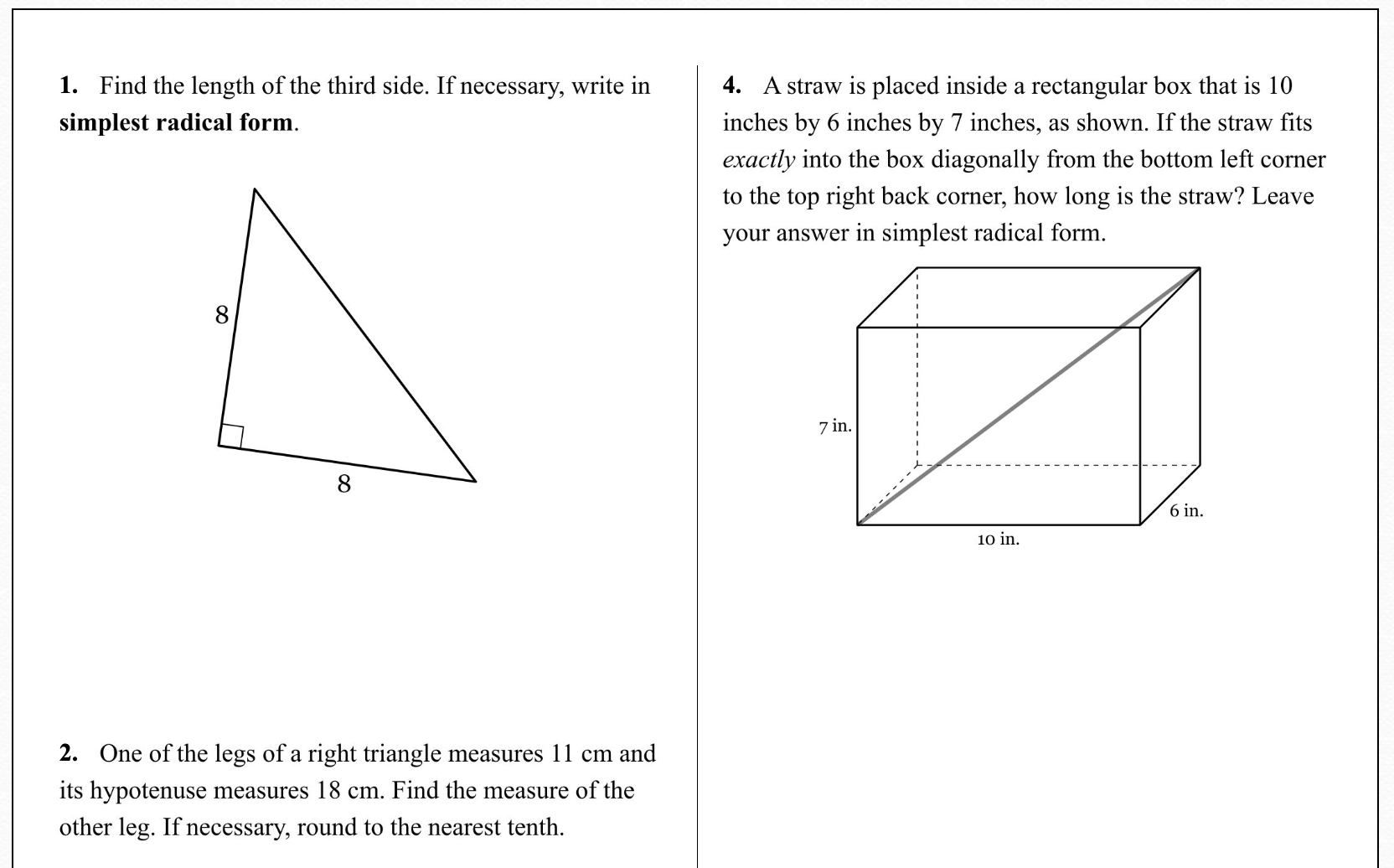 |
| Students will now receive the same problems whether they're working from the digital assignment or the PDF. | 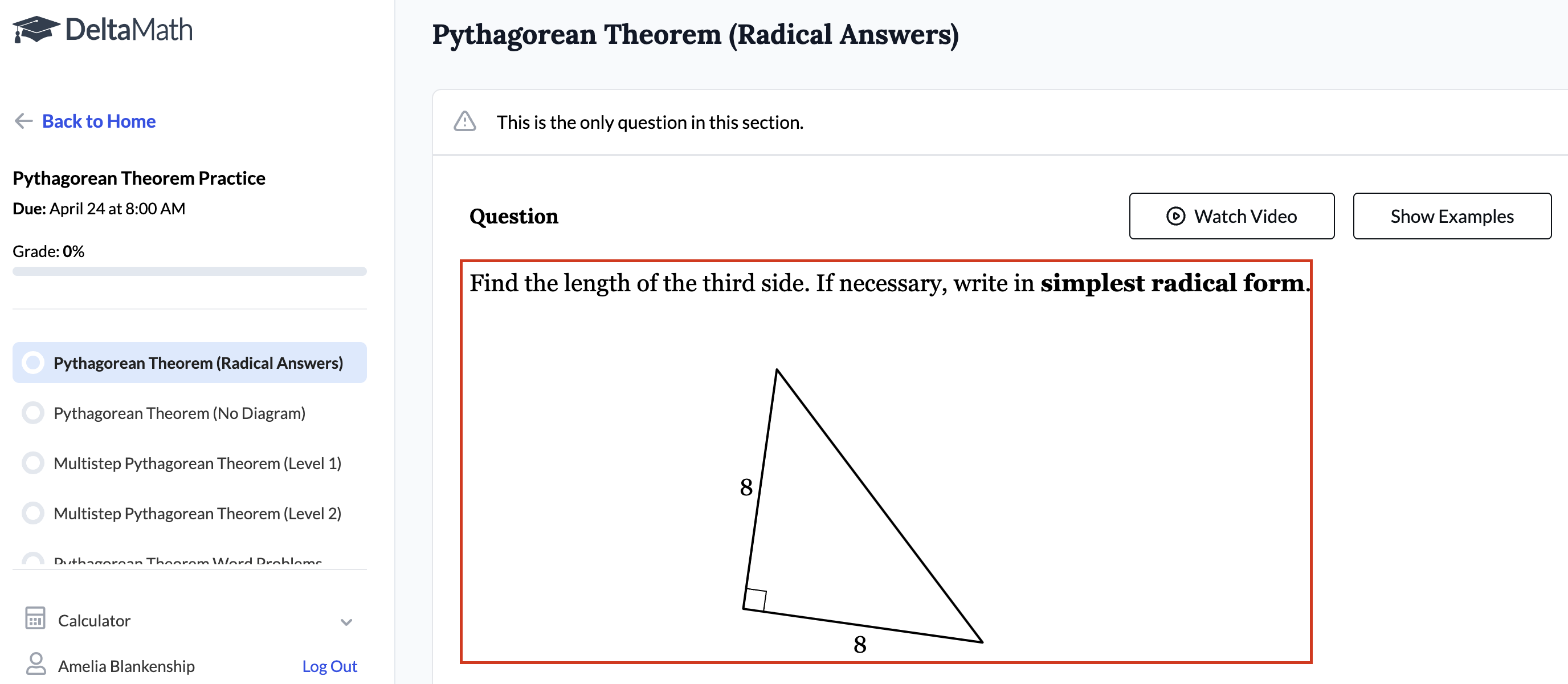 |
Generate a New QuestionINTEGRAL
If you would like to change one of the questions that printed to your PDF, click the 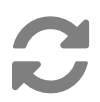 icon next to any question to automatically replace it with a new question from the same skill or subtype. icon next to any question to automatically replace it with a new question from the same skill or subtype. |
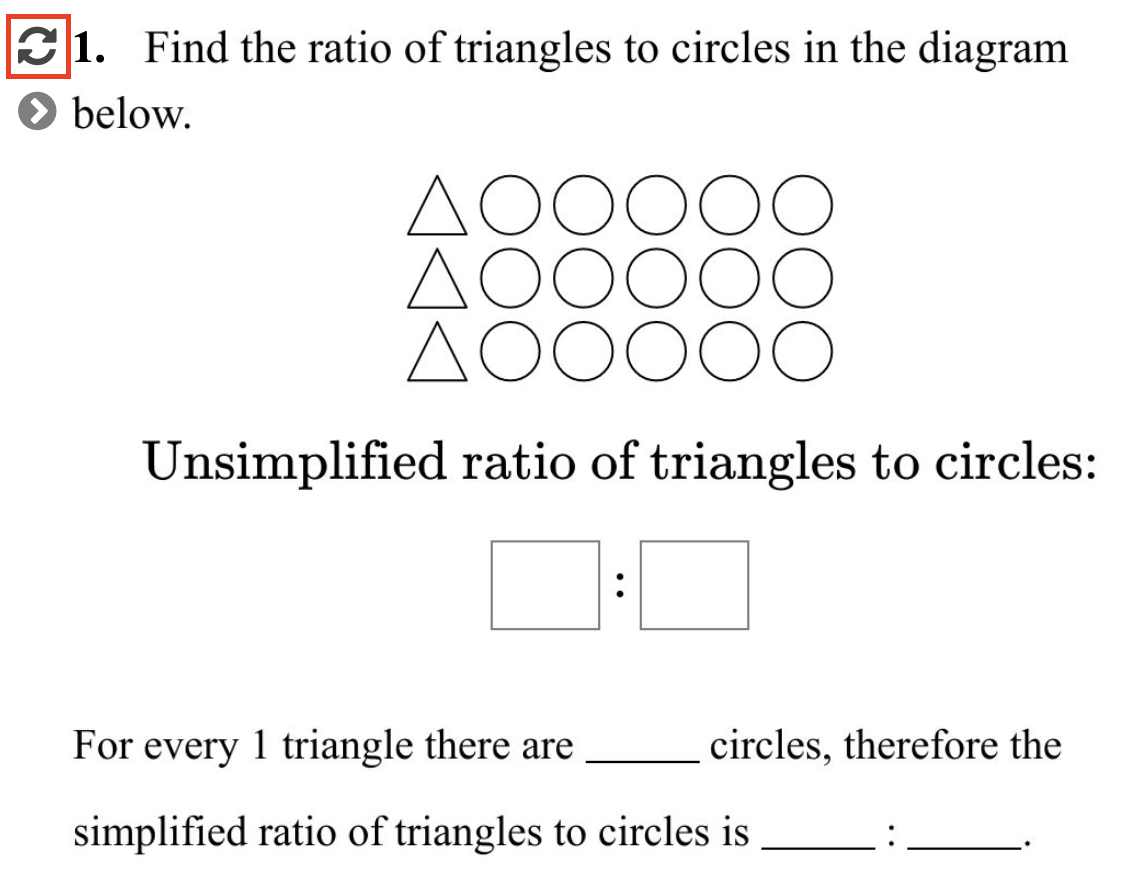 |
Rearrange Questions INTEGRAL
By default, your questions will automatically print in the same order as your digital assignment. To change the order of questions, click the icon next to the question to open a drop-down menu. You can reorganize by moving a question either to the beginning of the PDF or after a specific question. icon next to the question to open a drop-down menu. You can reorganize by moving a question either to the beginning of the PDF or after a specific question. |
 |
HeadersINTEGRAL
| When creating a PDF, you have the option to add a left header, right header, center header, or any combination of the three. The headers will update in real time on the PDF so you can verify that they look the way you like. You can also select if you would like the header to repeat on each page. | 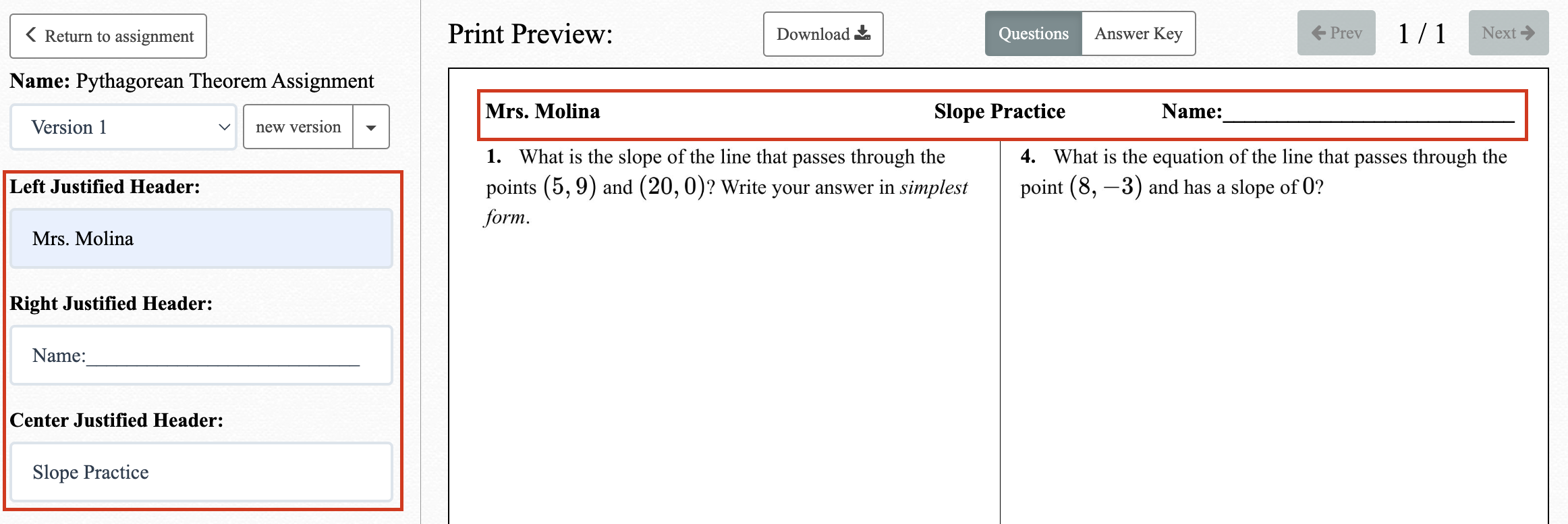 |
Page SizeINTEGRAL
| Page size allows you to select between letter and legal-sized paper. | 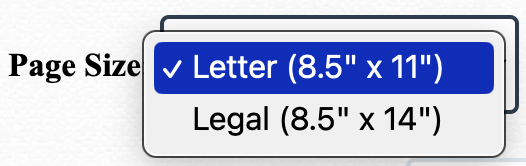 |
SpacingINTEGRAL
| The spacing per problem has been predetermined, but you can change the size of the student workspace, both on specific questions and for the workspace overall. | 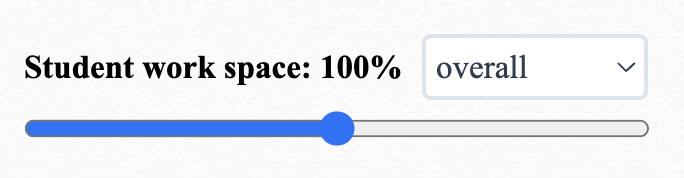 |
| Note: If you want to minimize the number of pages and squeeze questions as close together as possible, set the "overall" student workspace to 0%. |
Answer KeyINTEGRAL
|
To view the answers for your PDF assignment, select “Answer Key” at the top. |
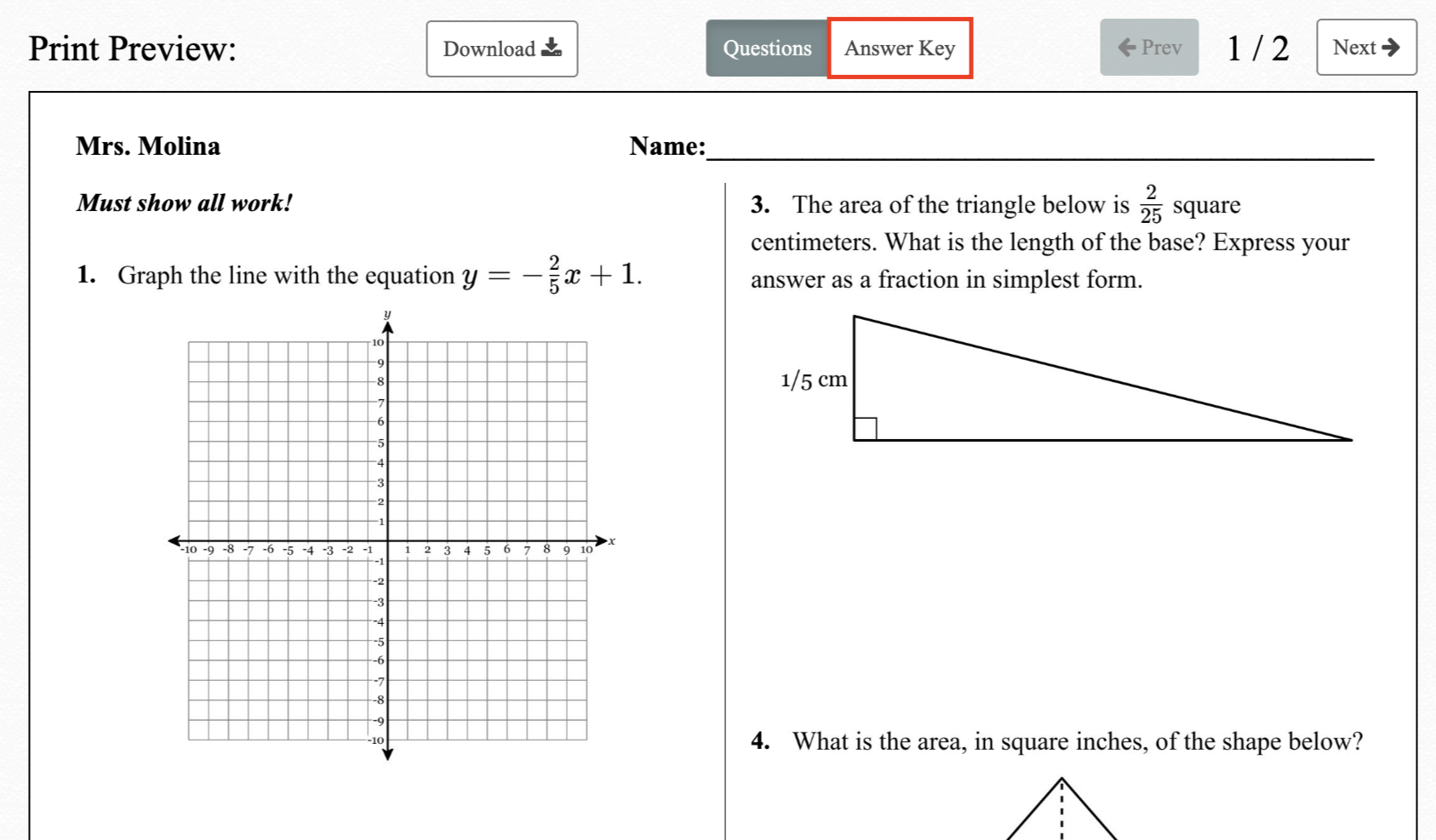 |
| Once selected, you will see the correct answer for every problem on the PDF. | 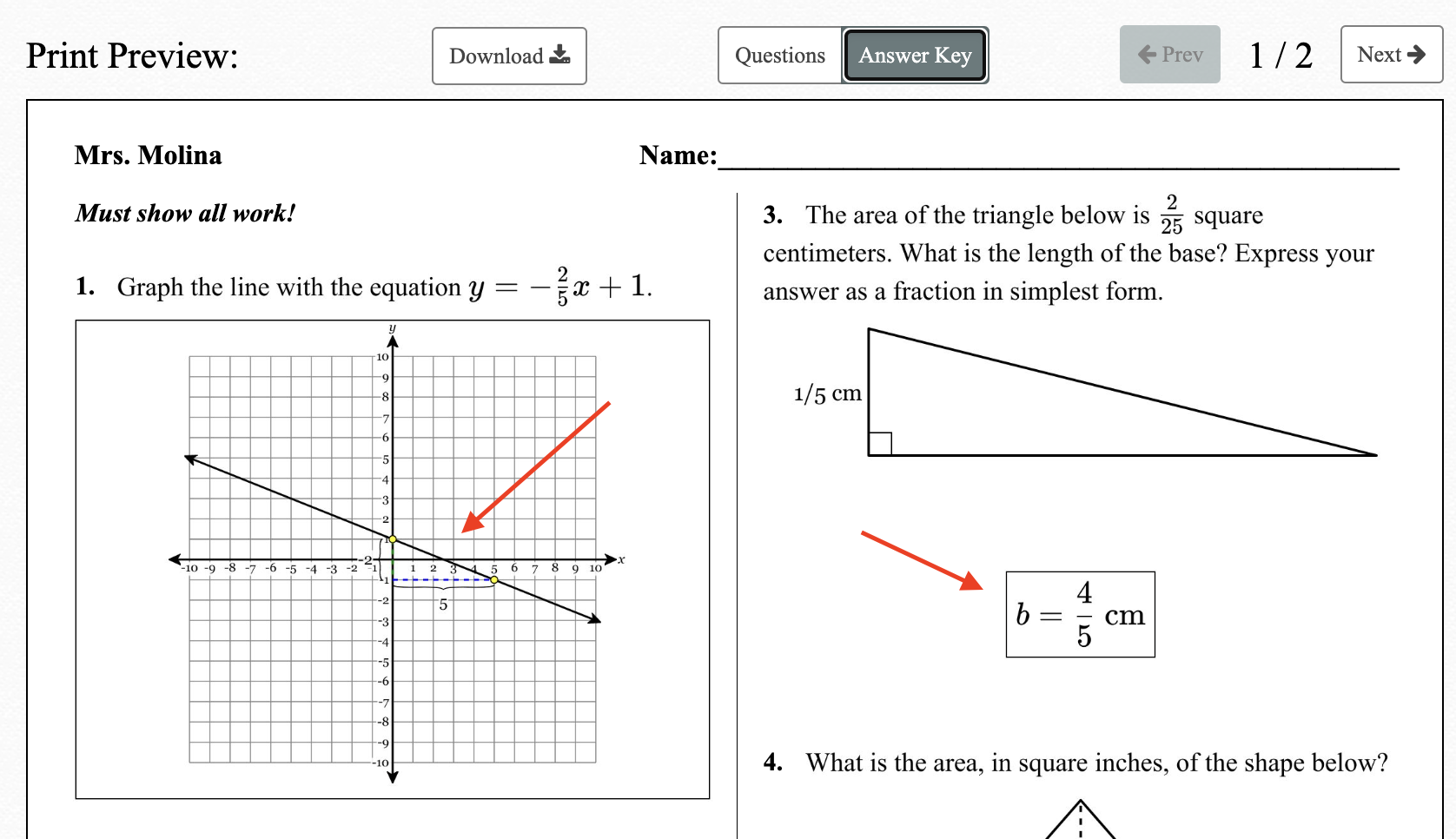 |
| You can download the answer key by selecting "Download.” |  |
| Note: The answer key displays the final answer only, not the step-by-step solutions. If you would like students to see the step-by-step solutions, please see the "QR Code for Solutions" section below. |
QR Code for SolutionsINTEGRAL
| Students can be provided with step-by-step solutions to a PDF assignment with a QR code. |  |
| When this option is selected, students can use the QR code to access fully worked-out solutions digitally. | 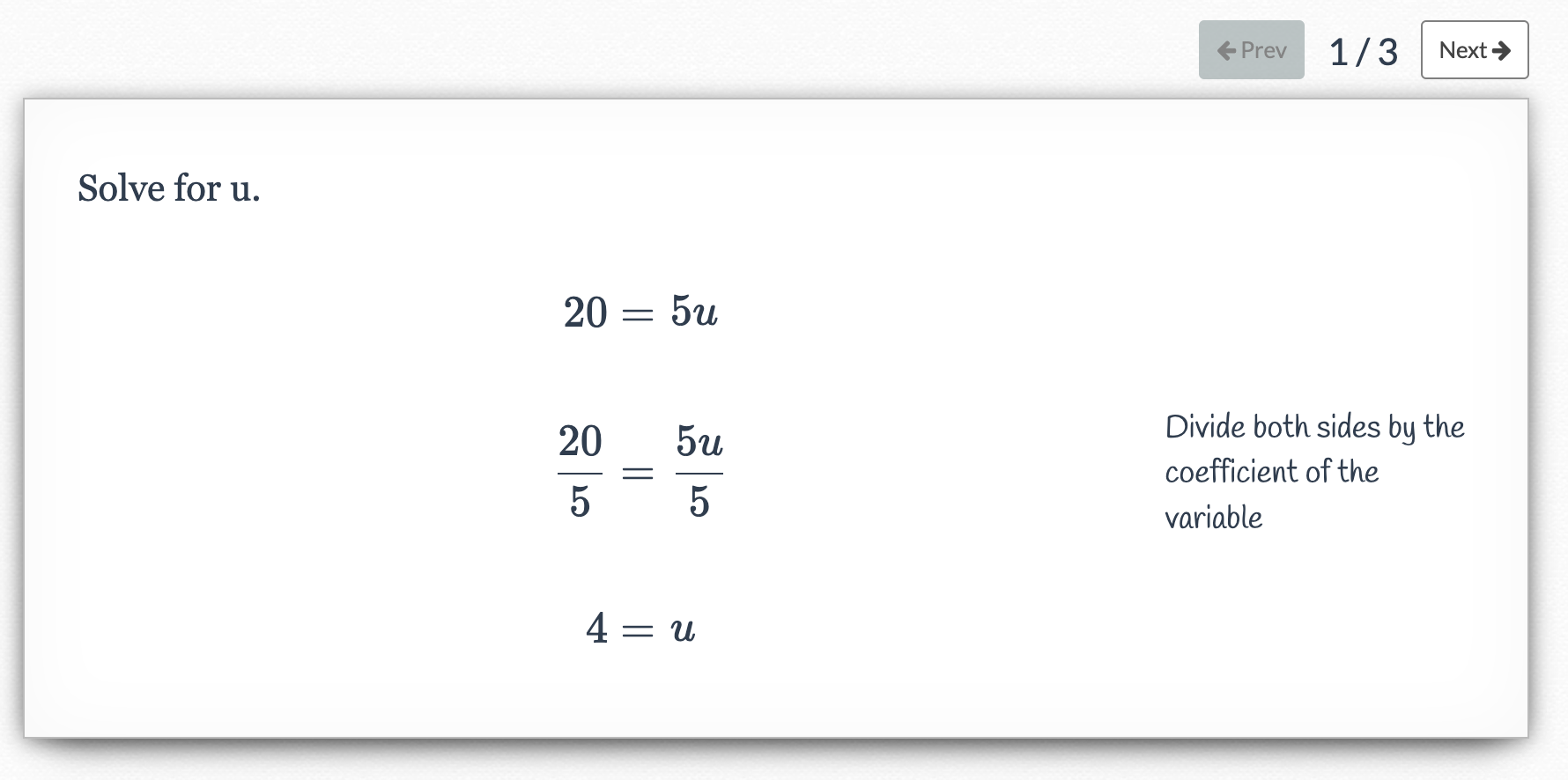 |
|
There are three options for the QR code: No - No QR code will be shown. Yes - QR code will be shown on the assignment and answer key. Answer Key Only - QR code will be shown on the answer key only. |
 |
| If “Yes” is selected, the default setting is for students to be able to scan the QR code and see solutions at any time. | 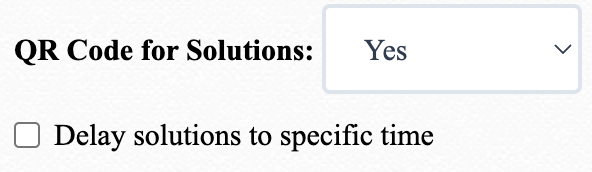 |
|
If you prefer to withhold solutions until a specific time (e.g., the last five minutes of class or the test review day), check the box "Delay solutions to specific time."
|
 |
| Once selected, you can set a date and time when solutions will be available for student access. |  |
| If a student scans the QR code or enters the link before the chosen time, they will see a notice that indicates when the solutions will become available. |  |
| Note: For the QR code or link to work, students will need to sign into their DeltaMath account. If the QR code or link is for an assignment that the student does not have access to (for example, an assignment for a different class or a different teacher), students will be unable to view the solutions. |
Custom Directions INTEGRAL
| You are able to add custom directions to your PDF assignment by selecting “Yes.” | 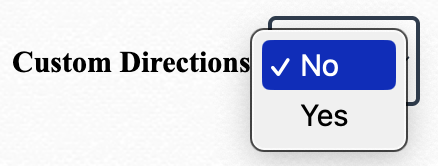 |
| You can choose whether you would like the directions to appear at the beginning of the assignment or after a specific question. | 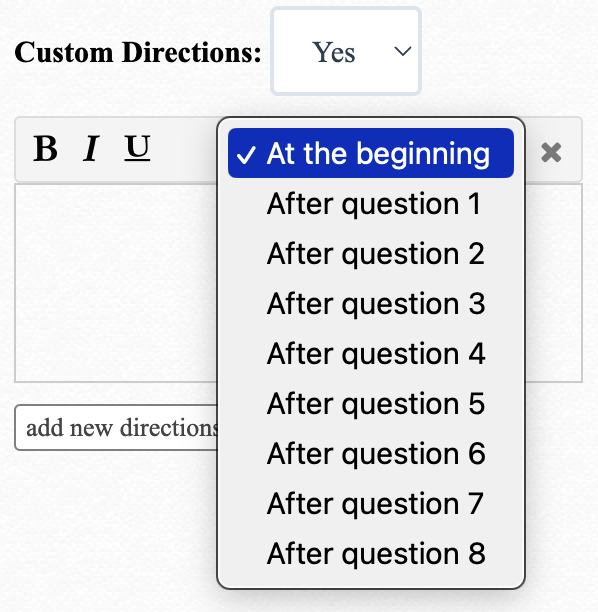 |
| You have the option of using bold, italic, or underlined text when writing your custom directions. |  |
|
There is also an option to “add new directions." This will allow you to add multiple sets of directions throughout your PDF assignment.
You can continue to add or remove directions as needed. |
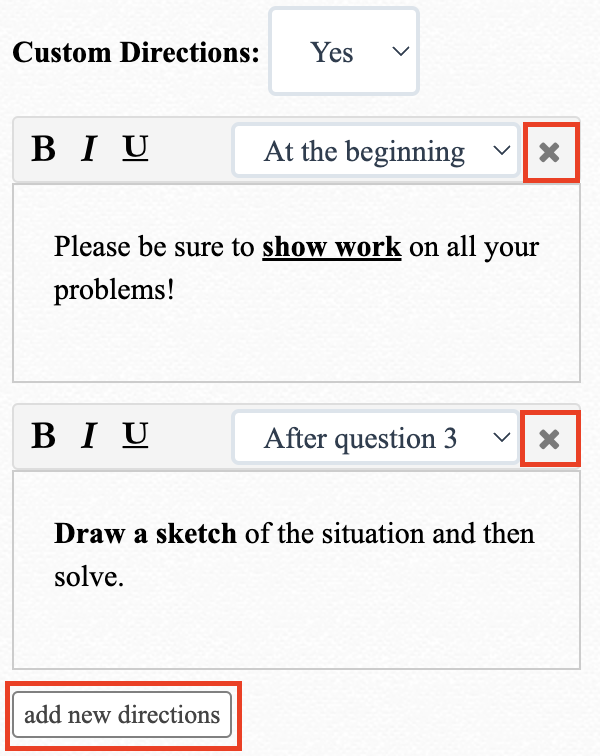 |
| Your directions will update in real-time on the PDF so you can verify that they look the way you want them to. | 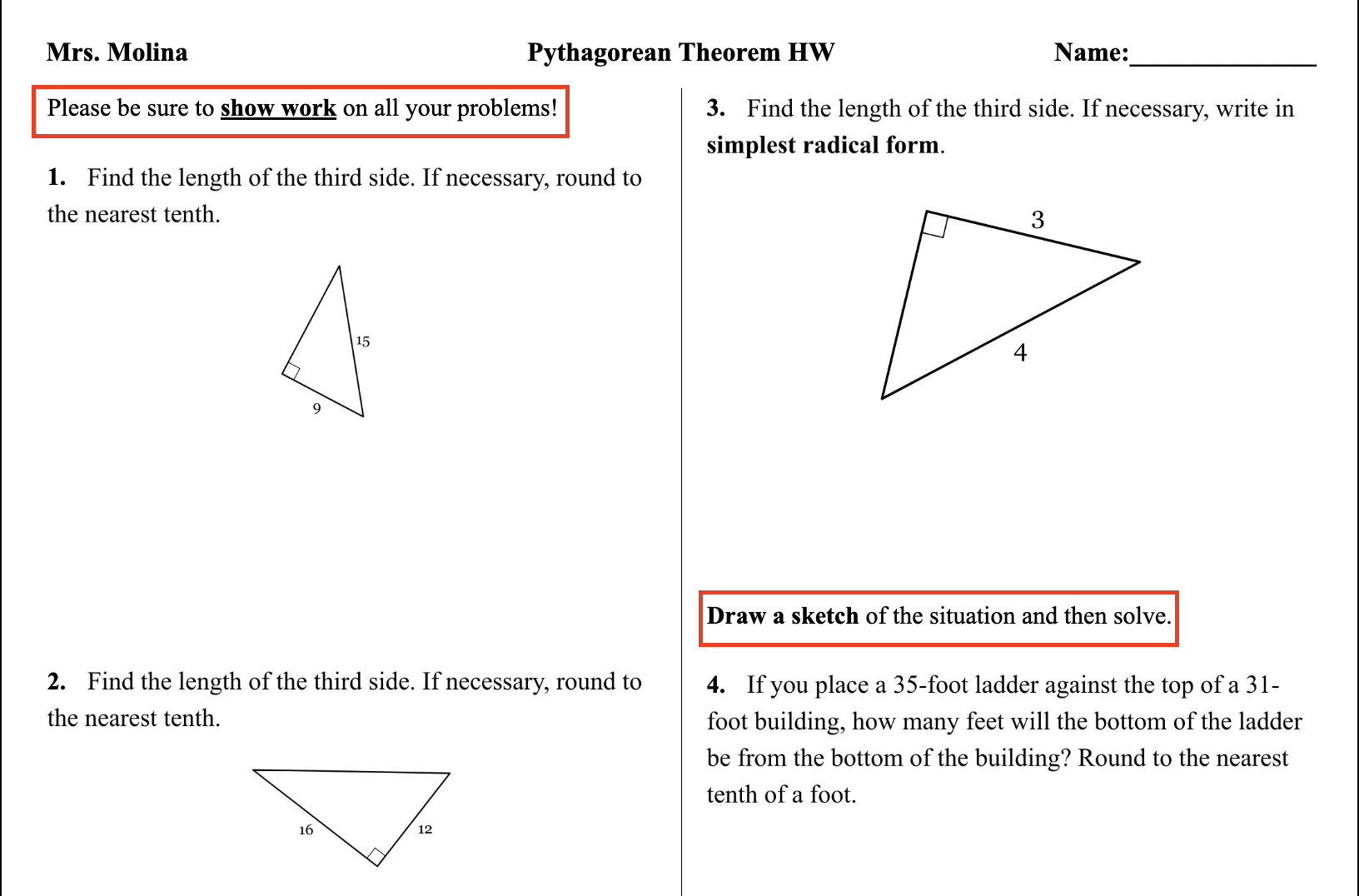 |
VersionsINTEGRAL
|
Multiple PDF versions can be made of the same assignment. To create a new version, click “new version.” |
 |
| You can navigate between different versions by clicking on the down arrow to open a drop-down menu. | 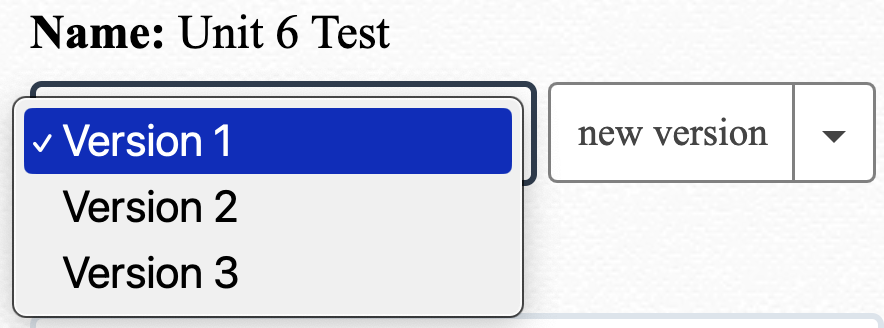 |
| You can change the question order for different versions by navigating to the version you want, clicking the down arrow next to "new version," and selecting "Jumble question order." |  |
| You can also delete a version by navigating to the version you want, clicking the down arrow next to "new version," and selecting "DELETE this version." |  |
| Note: If you used the "Assign THIS Problem" feature to add specific questions to your assignment, a new question will not be generated when you create a new version. |
Download PDF INTEGRAL
| You can download a PDF of the assignment and answer key. First, click "Questions" or "Answer Key." Then, click "Download." The file name will include the name of the assignment, the version (if more than one version exists), and the word "KEY" if it is the answer key. | 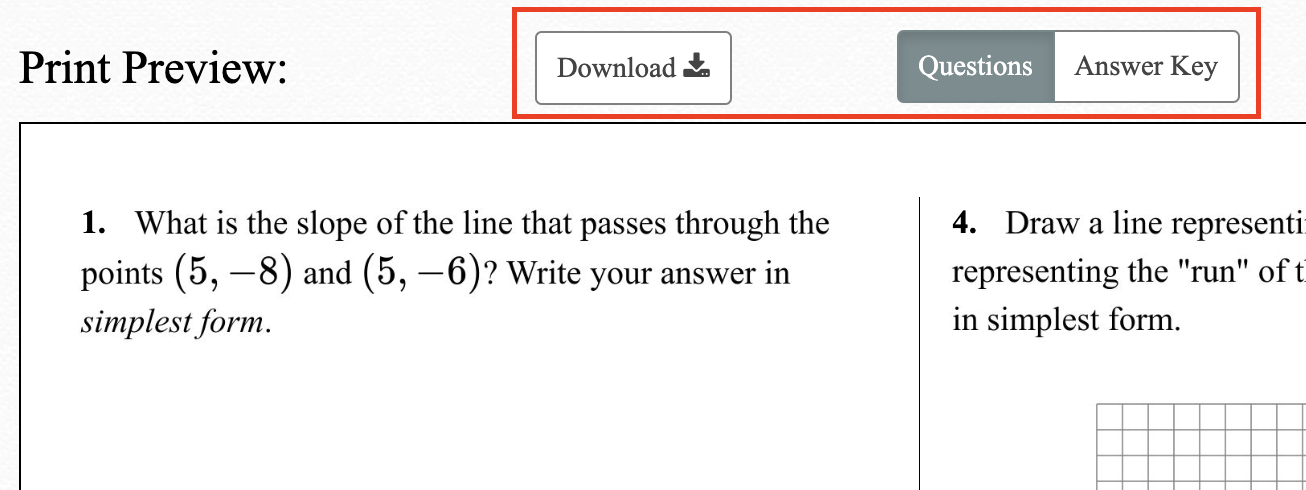 |
Return to Assignment INTEGRAL
| When you have finished editing your PDF and downloading it, click "Return to assignment." | 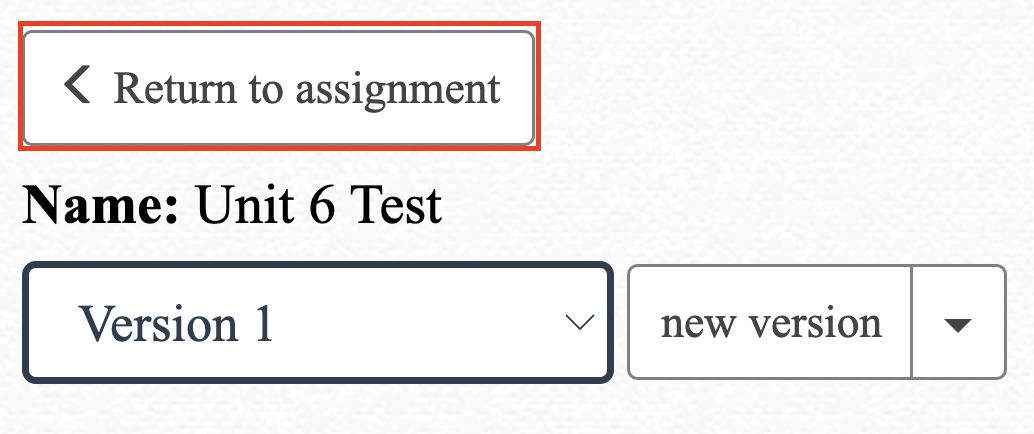 |
| Note: To access your PDF at a later date, be sure to save the assignment once you've returned to it. |
Editing the AssignmentINTEGRAL
|
If you make edits to the DeltaMath assignment and then reopen your PDF, you will see the following warning. |
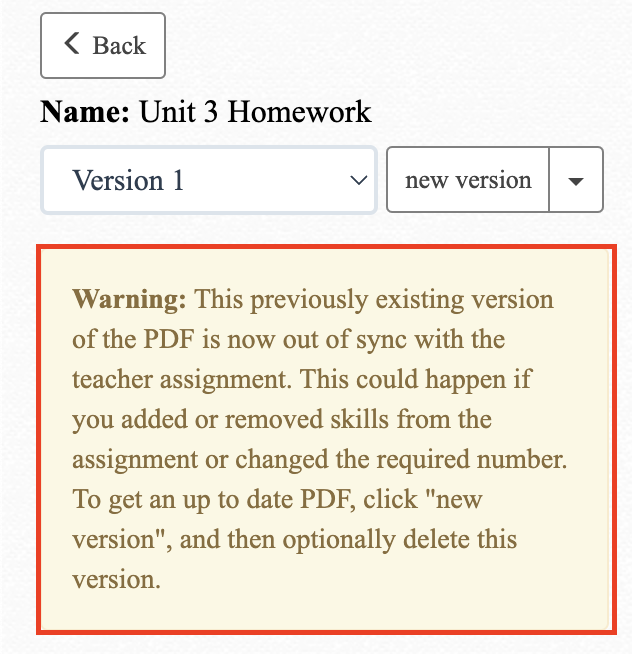 |
| If you would like your PDF to reflect the edits you made on the DeltaMath assignment, you will need to select "new version." |  |
| This will create a second version of your PDF assignment that will display the updated information. |  |
| If you would like to remove the previous version, select “Version 1.” | 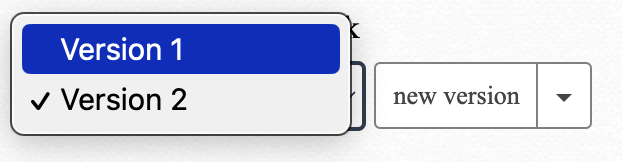 |
| Then, select the down arrow to open a drop-down menu and click “DELETE this version.” | 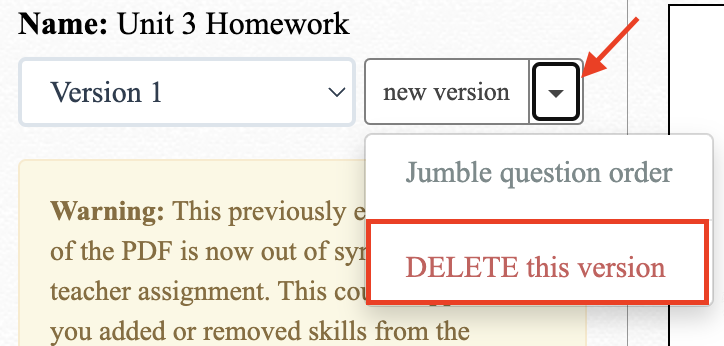 |
- qr code
- paper
- answer key
- paper copy
- printing
- worksheet
Was this article helpful?