Introduction to Student Data View
| The student data view will display metrics for a student’s overall performance, as well as specific information about their assignments. | 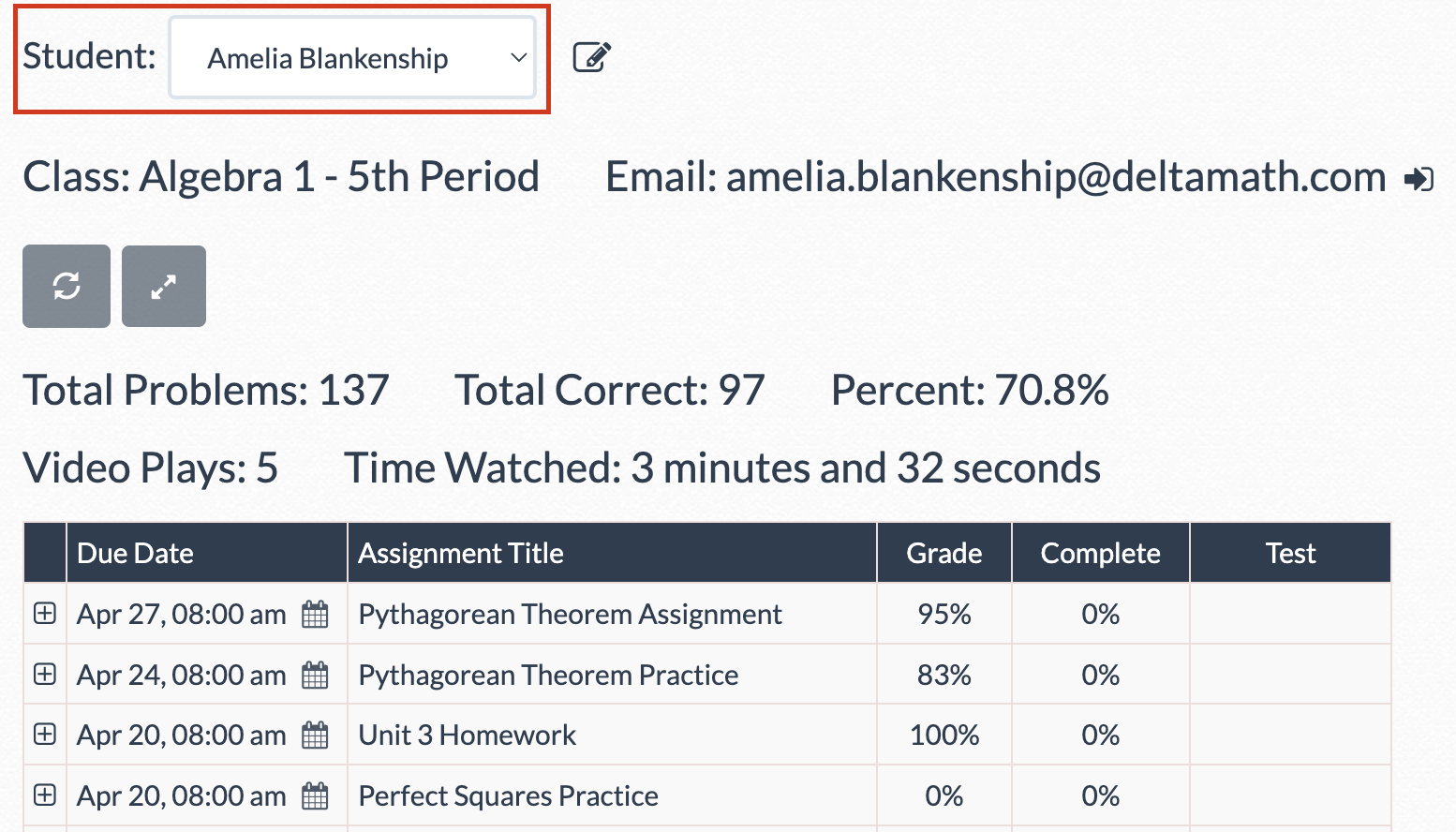 |
| To access the student data view, search for the student's name in the top right search bar and select it. |  |
| Furthermore, clicking on a student's name on any data screen allows you to access their student data view. | 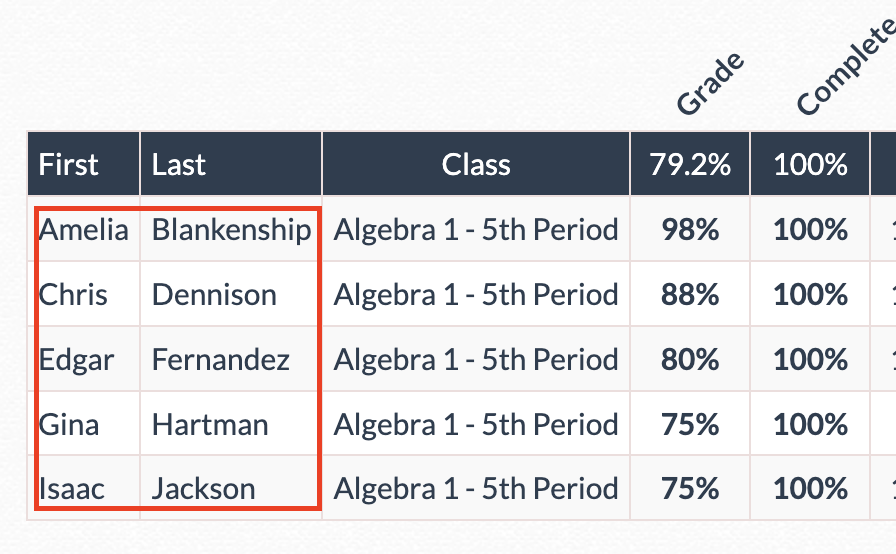 |
| To switch to viewing data for a different student, click on the current student's name to open a drop-down menu of all students, then select a different student. | 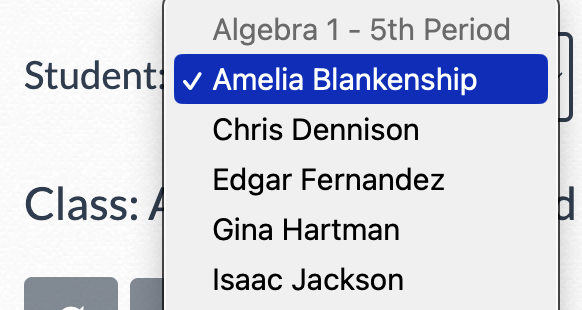 |
Student Page Icons and Metrics
|
The top of each student page shows metrics for the student’s overall performance:
Total Problems - Total number of questions answered Total Correct - Number of questions answered correctly Percent - Average grade percentage for all assignments Video Plays PLUS|INTEGRAL - Number of videos the student has watched Time Watched PLUS|INTEGRAL - Total time the student has spent watching videos |
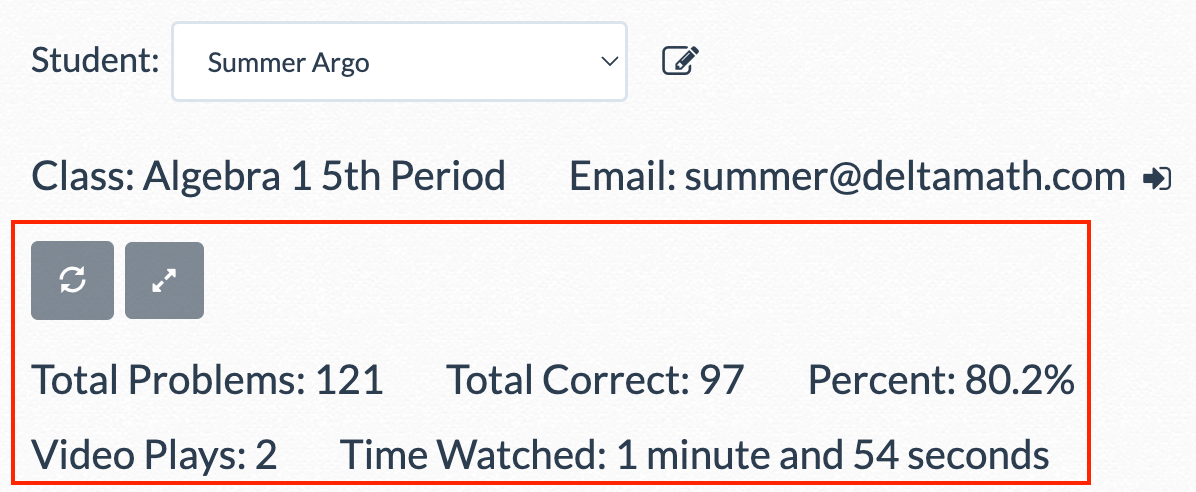 |
The  icon will refresh the student’s data to show the most up-to-date information. icon will refresh the student’s data to show the most up-to-date information. |
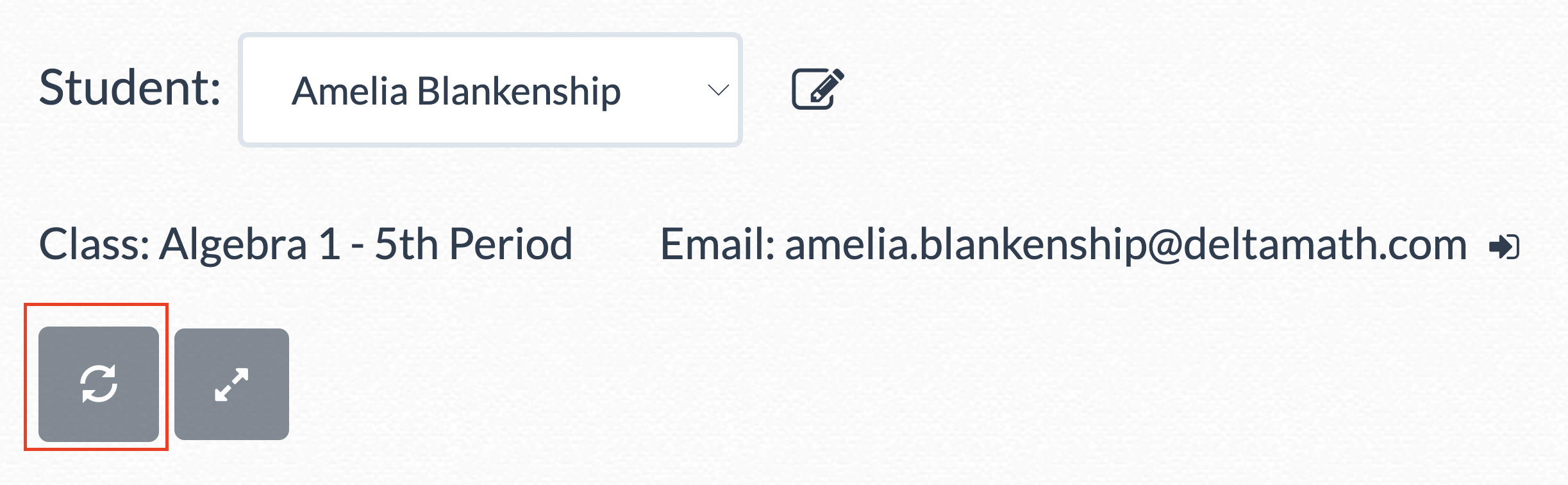 |
The  icon will expand all assignments so you can see detailed data for each one. Click the icon will expand all assignments so you can see detailed data for each one. Click the 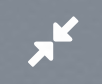 icon again to collapse all assignments. icon again to collapse all assignments. |
|
Sign In as a Student
You can sign in as a student by selecting the 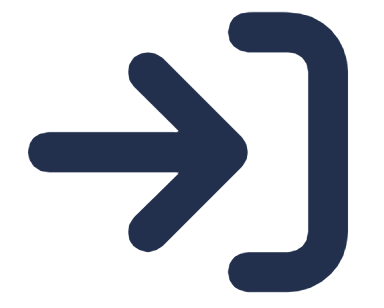 icon next to the student's login information. icon next to the student's login information. |
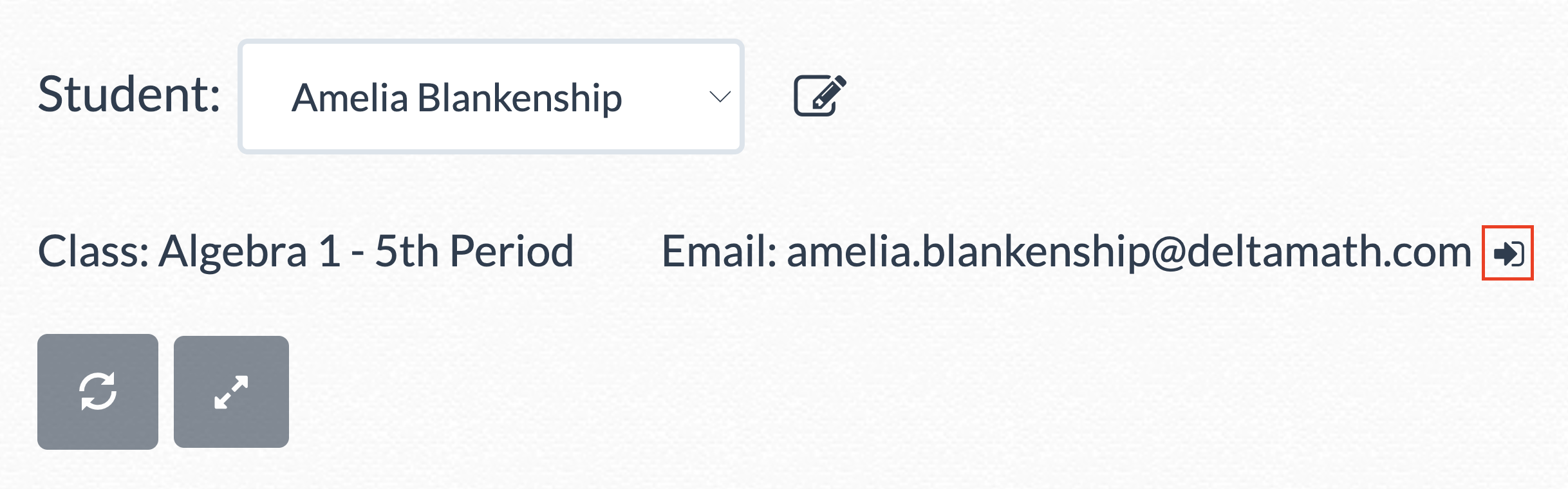 |
|
When you sign in as a student, you will log in to their account.
This view is native to DeltaMath and is slightly different from what your students will see when using the external tool in Schoology. Using the external tool, students can only access individual assignments one at a time by selecting them within their Schoology course.
Note: The student will receive credit for any work you complete while signed into their account. |
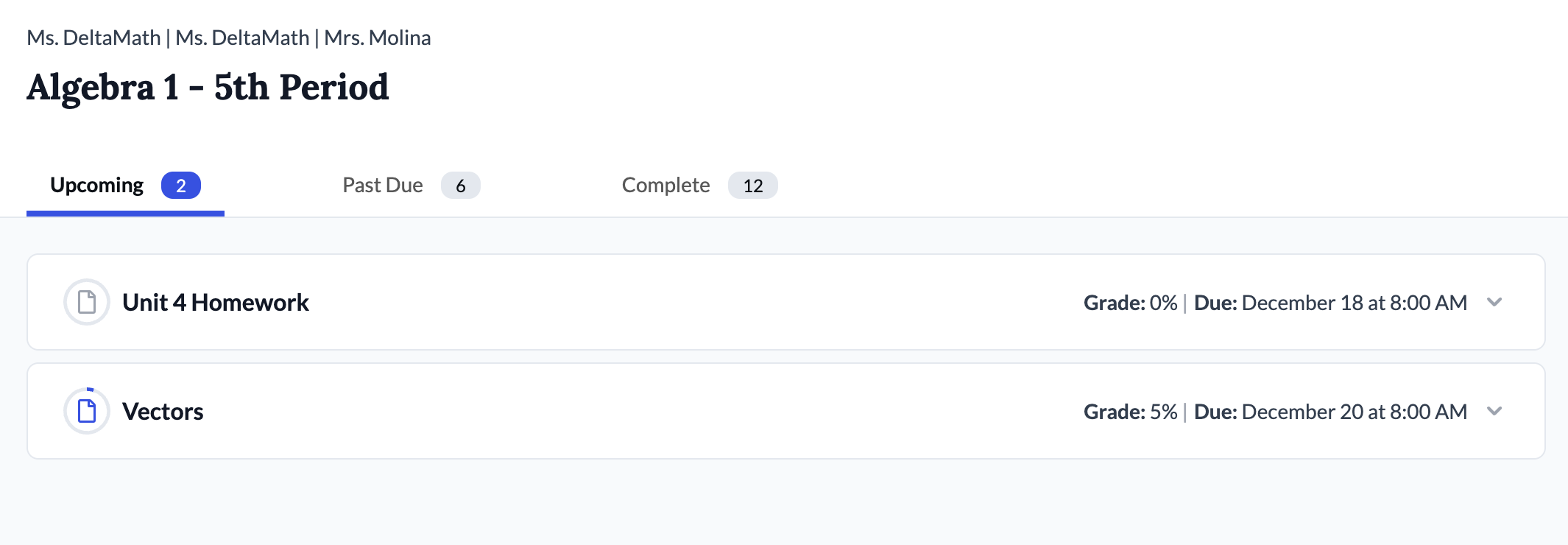 |
| If you are accessing an assignment as a student who has not yet opened the assignment from their course, you will see the following message. It indicates that the grade will not pass back to your gradebook unless the student first opens the assignment from their Schoology course. | 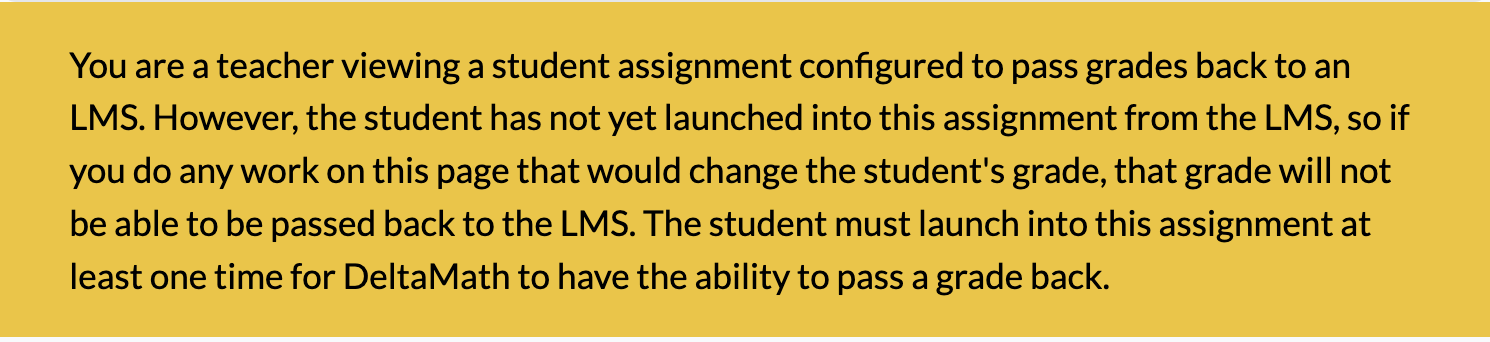 |
| Click “Back to Teacher Account” to exit the student’s account and return to your own teacher account. | 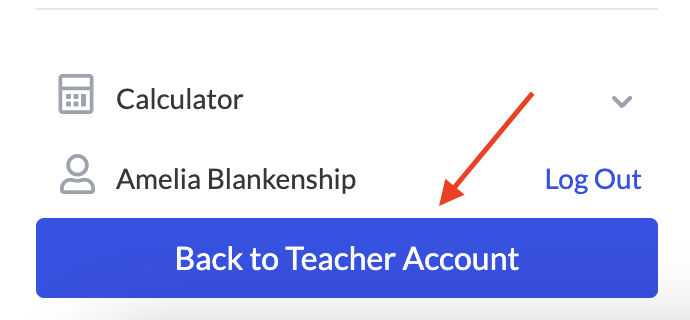 |
| Note: Signing in as a student will log you into a specific student's account. For more information on how to view a general sample student account for one of your classes, click here. |
View Student Responses
Click the  icon next to any assignment to see the expanded data view. icon next to any assignment to see the expanded data view. |
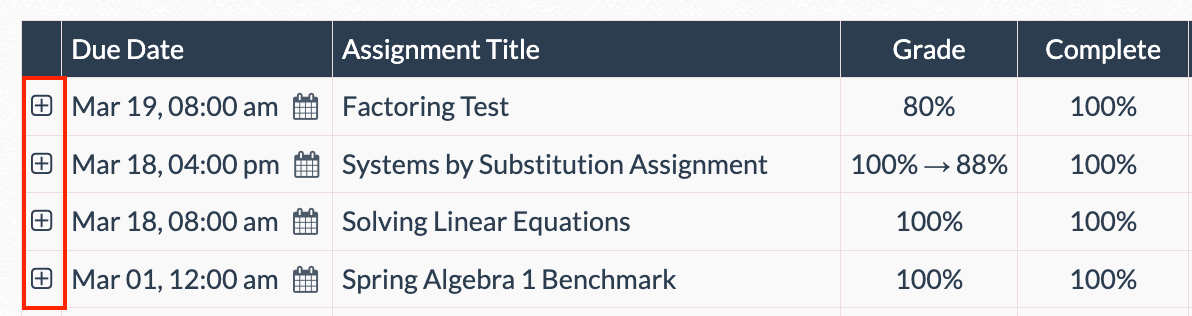 |
|
The expanded view shows you student performance on that assignment:
|
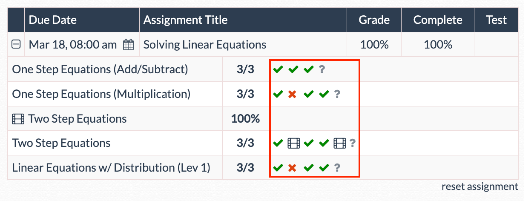 |
You can hover over the  , ,  , and , and  icons to view how long the student spent solving the question or watching the help video. icons to view how long the student spent solving the question or watching the help video. |
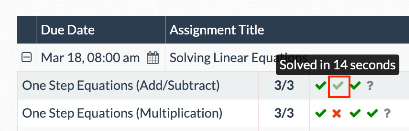 |
|
Click the
You will also see a timestamp of when the question was completed. If students are allowed multiple attempts, you will see each attempt listed. |
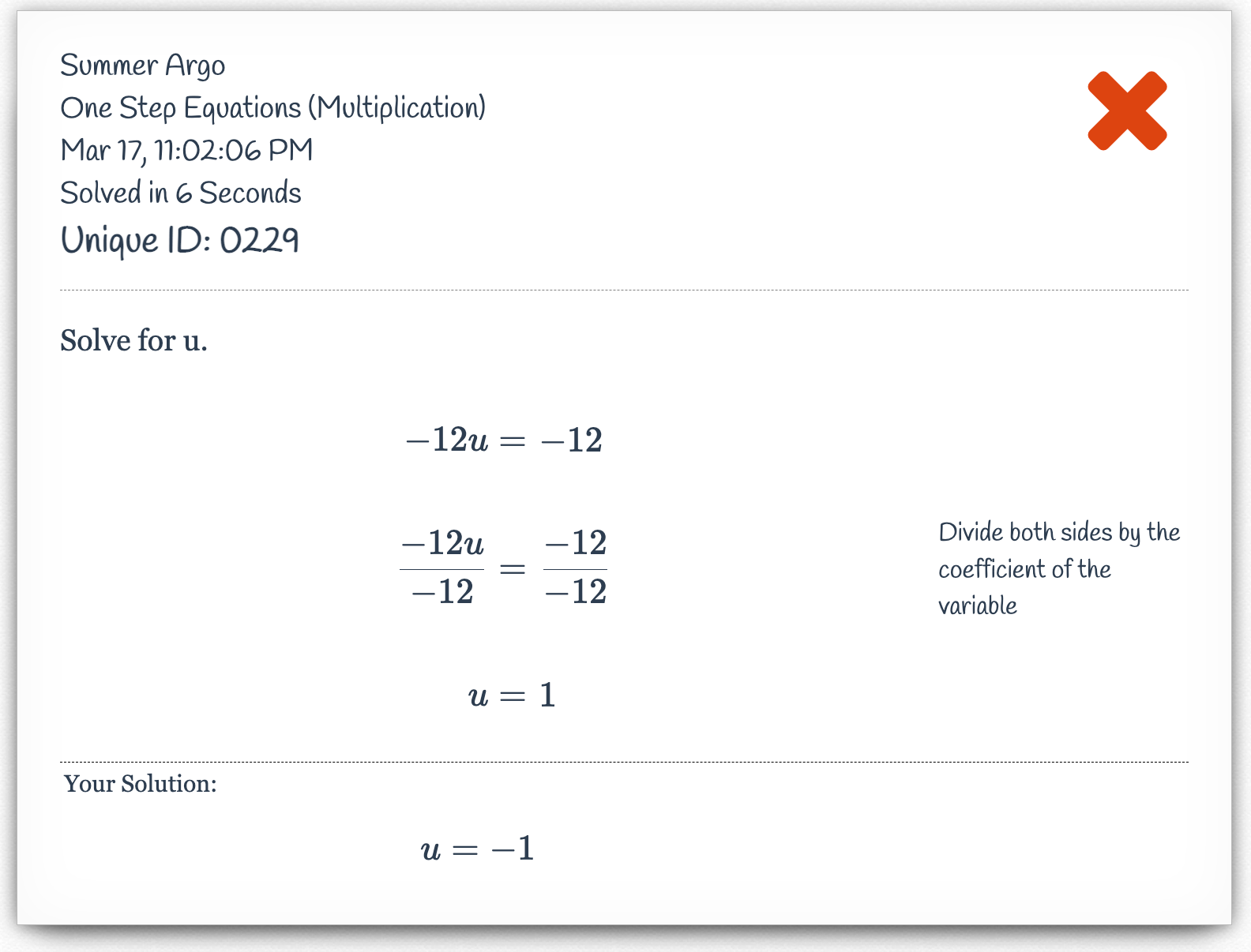 |
Adjust Student Grades
| You can adjust student grades for an assignment by clicking on their score per skill. | 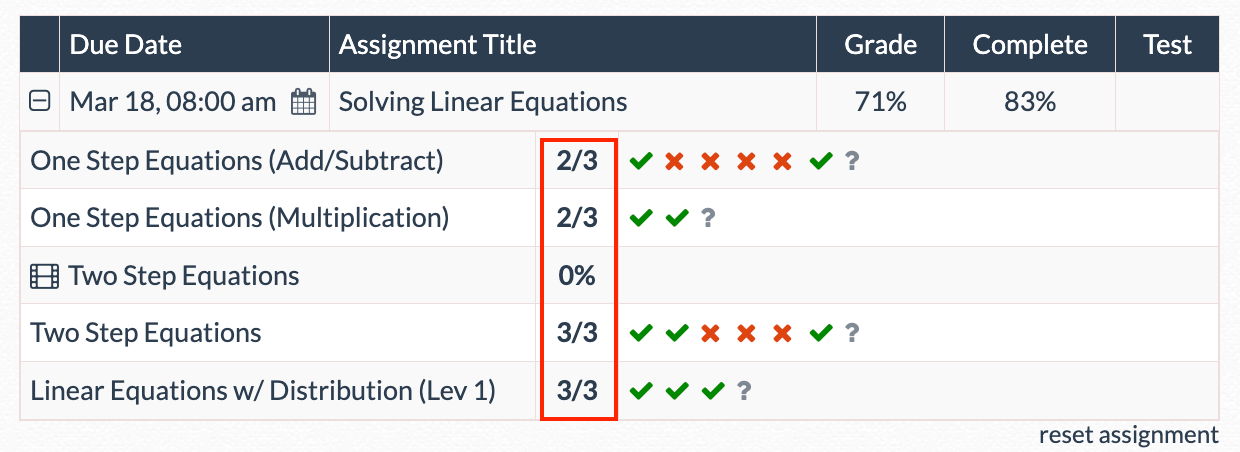 |
| Once you click the score, you will be given the option to change the grade and click “save." | 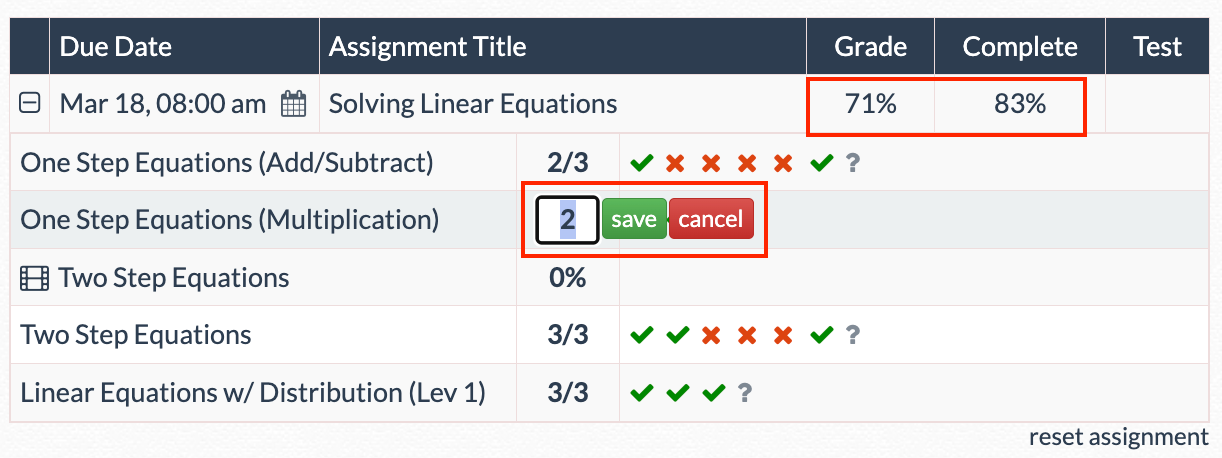 |
| After you click “save,” the score will be updated for the skill and the grade for the assignment will automatically update. | 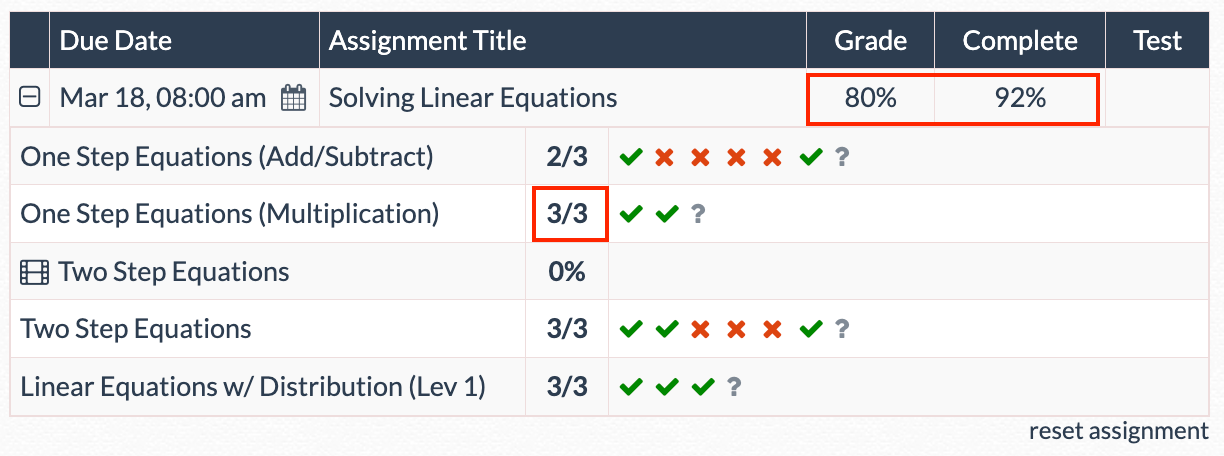 |
| Note: When adjusting grades, your Schoology gradebook will update at your grade passback time, as long as the student has opened the assignment from their course. |
Forgive Lateness
| If the grade percentage and completion percentage do not match, it is either due to accuracy or lateness. You can hover over the % in the grade column for more information. | 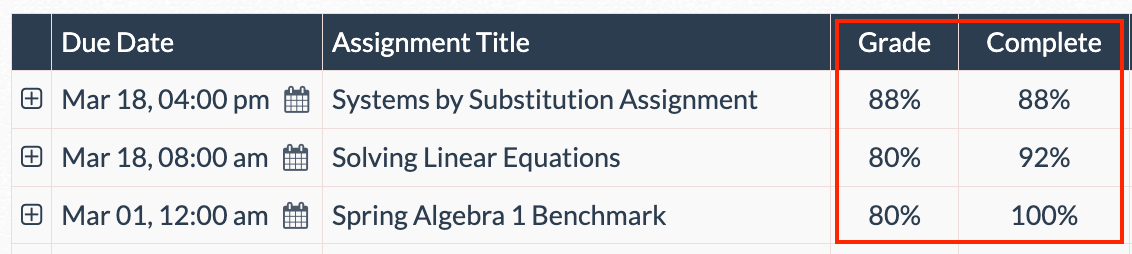 |
|
For example, when the teacher hovers over an 80% grade, they are informed that the grade reflects accuracy and not lateness.
Note: The accuracy rate can differ from the completion percentage if the assignment is a test or if the assignment contains:
For more information, click here. |
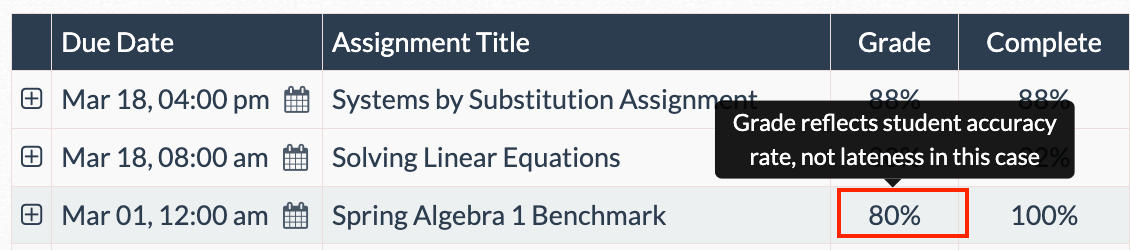 |
| In the example shown to the right, when the teacher hovers over an 80% grade, they are informed that the grade reflects lateness. | 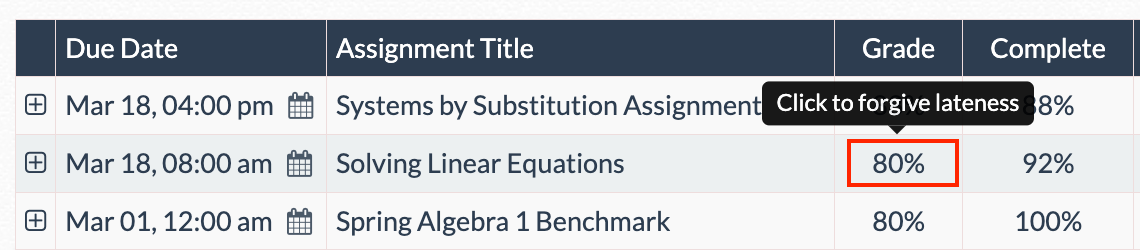 |
| When you click on the grade, you are given the option to forgive lateness. If you wish to do so, click “forgive lateness." | 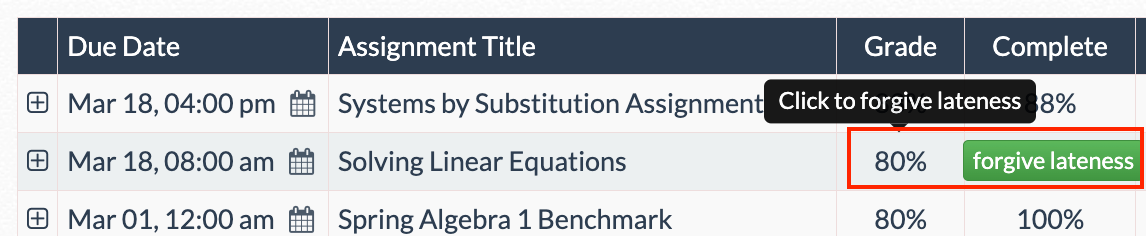 |
|
Once you forgive lateness, the grade will update automatically.
⚠️ Caution: This action cannot be undone. |
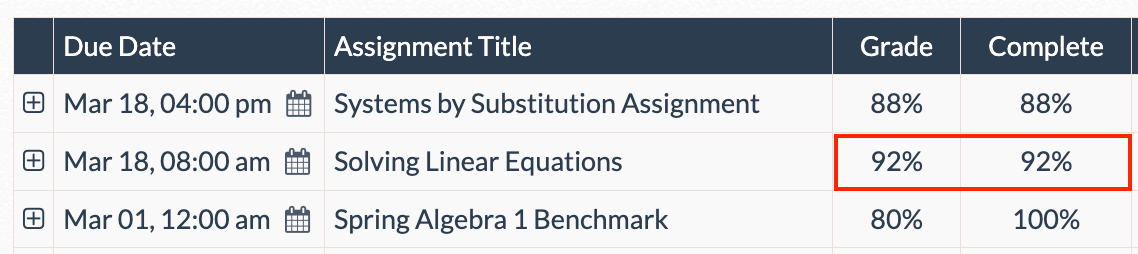 |
|
Sometimes, late grades are indicated with an arrow. The arrows for lateness only appear on assignments that contain one of the following:
|
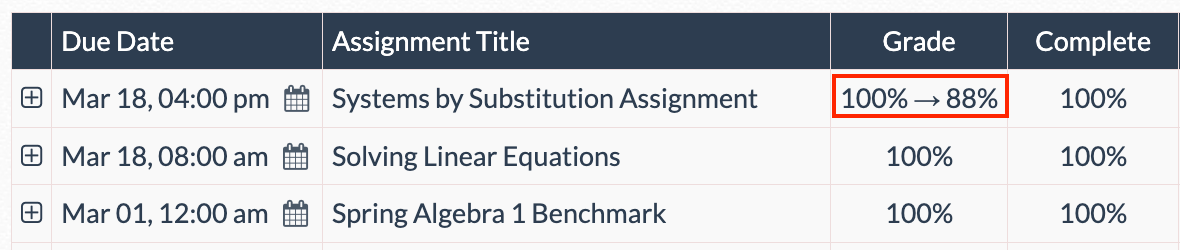 |
| Note: When forgiving lateness, your Schoology gradebook will update at your grade passback time as long as the student has opened the assignment from their course. |
Give Additional Time PLUS | INTEGRAL
| If you are giving a timed assignment or test, you have the option to give an individual student additional time. This option will only appear once the original time has run out. | 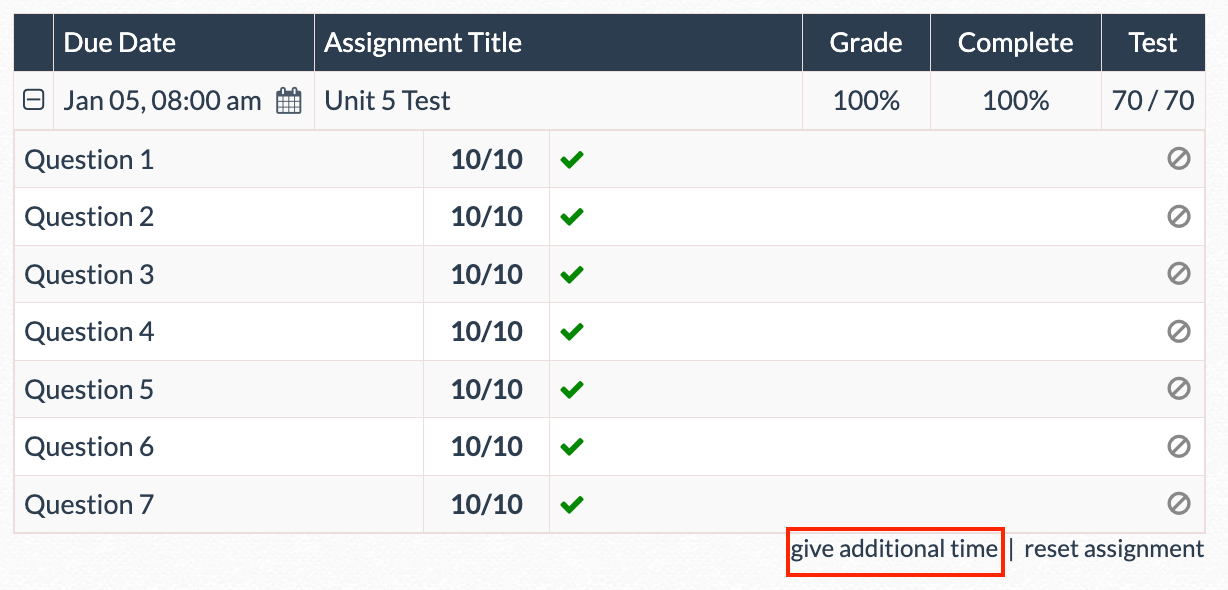 |
| Once you select “give additional time,” you will see more options. You can choose to add “Same as original time limit,” or you can select the drop-down menu to choose an exact amount of time to add. | 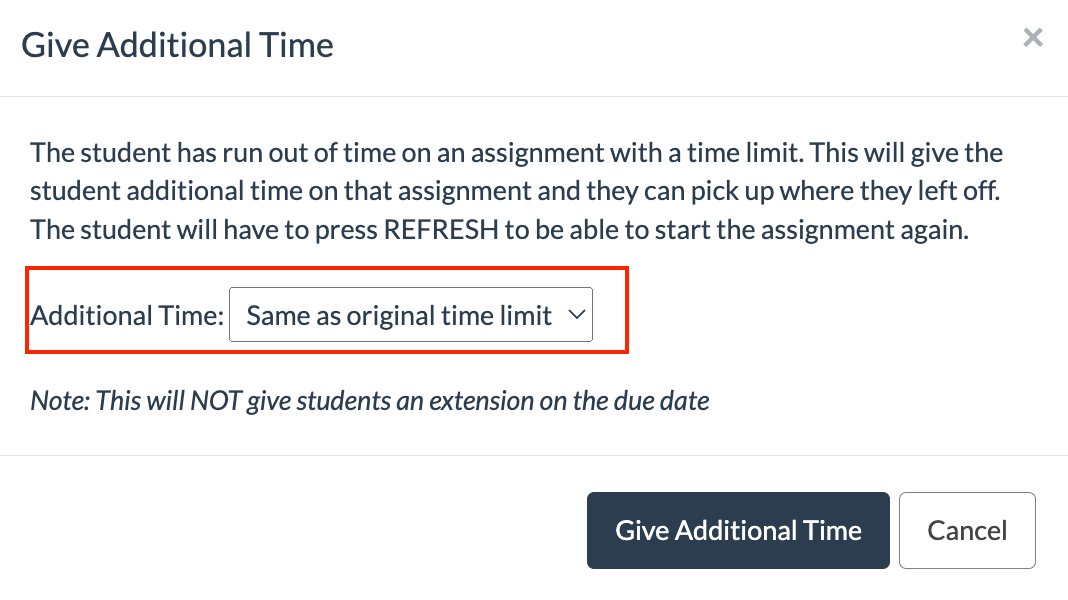 |
| Note: Giving a student additional time will not extend the due date. To see how to give a student an extension on their due date, read the Give an Extension section below. |
Add Max Problems PLUS | INTEGRAL
|
If you've limited a student's maximum number of problems on a given skill, you will also have the option to increase the max problems.
Hover over the |
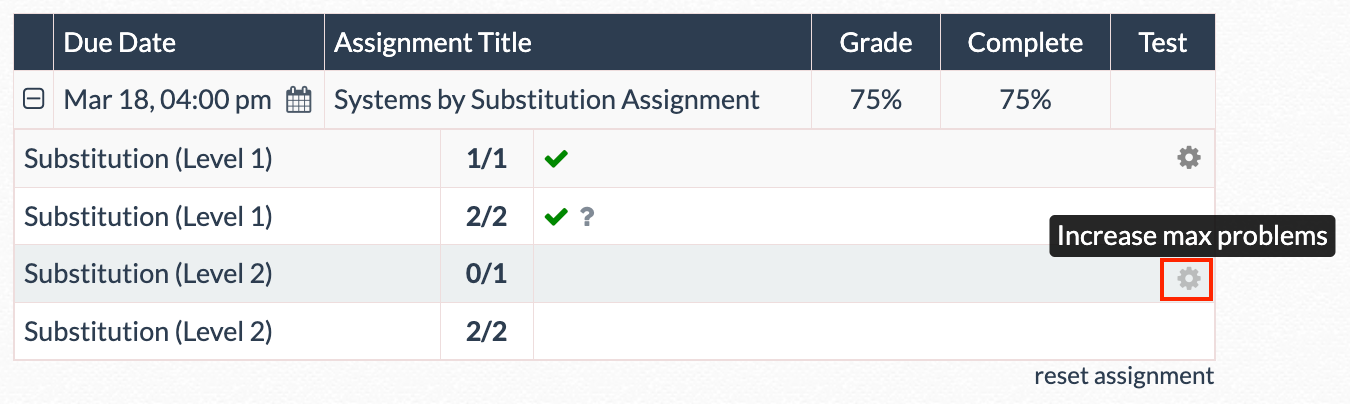 |
Click the  icon and type in how many additional problems you would like to provide to your student. Be sure to click “save." icon and type in how many additional problems you would like to provide to your student. Be sure to click “save." |
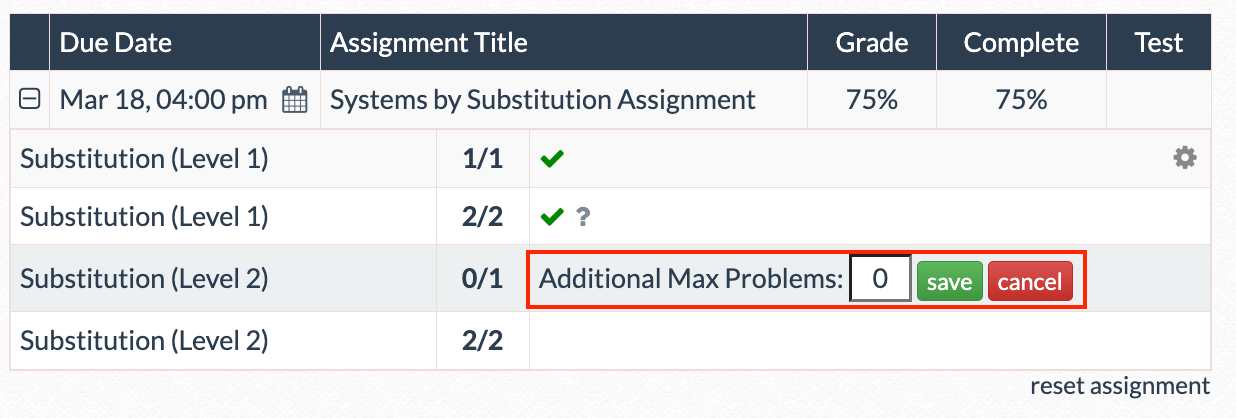 |
Give an Extension PLUS | INTEGRAL
Next to the due date for each assignment is a  icon, which allows you to give an extension to a particular student. icon, which allows you to give an extension to a particular student. |
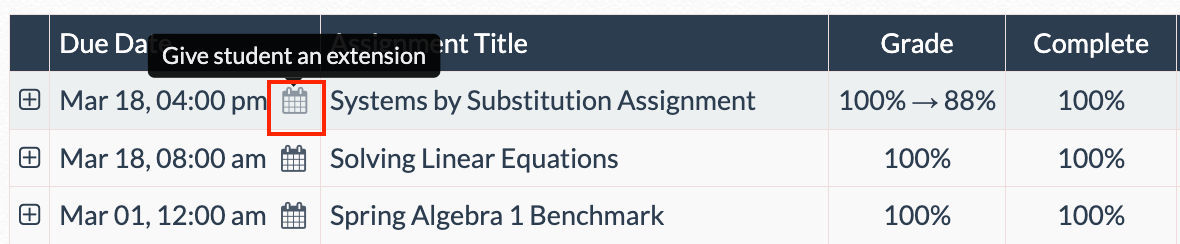 |
Click the  icon to see more options. You can choose the days and/or hours of the extension for the student. Be sure to click “save." icon to see more options. You can choose the days and/or hours of the extension for the student. Be sure to click “save." |
 |
| Note: The extension is from the original due date, which is listed in the table. It does not affect late dates. As a reminder, even if an extension is given, the assignment must still be available within the student's Schoology course for them to access it. |
Reset the Assignment
You have the option to reset an assignment for a student by clicking “reset assignment." This will clear all data for the student.
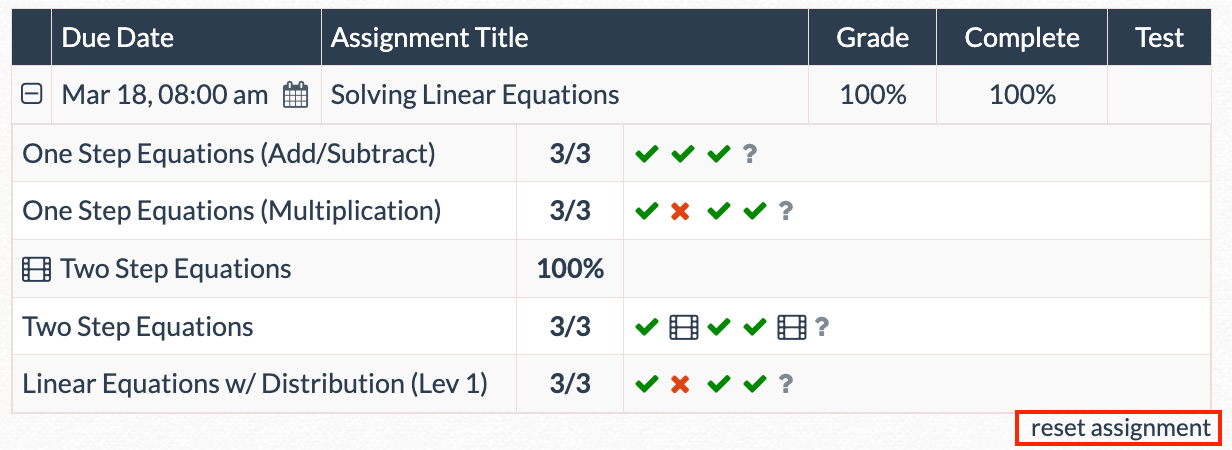
| ⚠️ Caution: This action cannot be undone. You will no longer have access to the previous data. |
- extension
- reset
- add time
- additional time
- forgive lateness
- partial credit
- student response
- lateness
Was this article helpful?
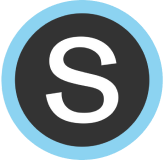
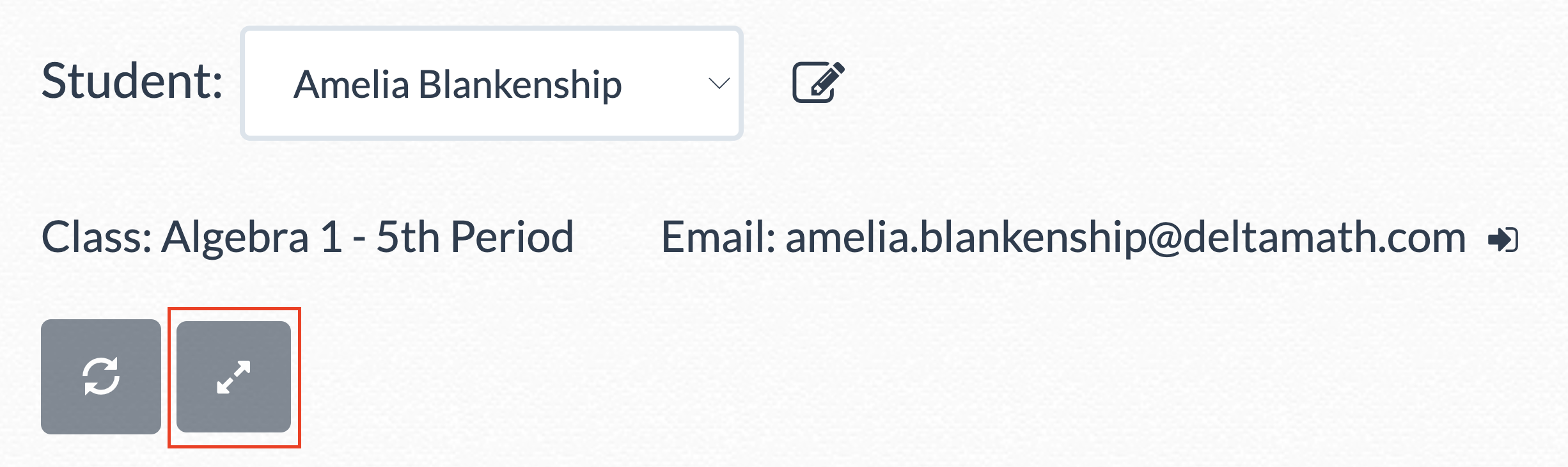
 - Indicates the current question the student is working on for that section
- Indicates the current question the student is working on for that section