Set Up Cross-Listed Sections
|
Many school districts set up their Canvas courses as cross-listed. “Cross-listed” courses can exist whenever you have multiple sections of the same course, with each section listed as a separate instance within the broader Canvas course.
In the example at right, the teacher has a single Canvas course titled "Algebra 2," though in fact the teacher teaches three different classes or sections. Those sections are represented within the course as "Algebra 2 - 001," "Algebra 2 - 002," and “Algebra 2 - 003.” |
 |
|
Once the DeltaMath Canvas integration is set up, and you have used either the external tool or the sidebar, each individual section is listed as separate class within DeltaMath.
For more information about setting up the Canvas integration, see this article. |
 |
|
If you'd like to edit class names, use the
For more information about class settings, see this article. |
 |
| As a reminder, the Canvas integration uses on-the-fly rostering, meaning your classes will initially show up in DeltaMath as having 0 students. |  |
|
As students launch into a DeltaMath assignment from within Canvas, they will automatically be added to your DeltaMath classes.
For more information about student rostering, see this article. |
 |
Assign Work to Cross-Listed Sections
When using the external tool to create assignments, it is important to note that all sections will be assigned the work on the DeltaMath end, regardless of your selections in Canvas. However, you can use Canvas publishing dates and/or DeltaMath posting times to customize when each section will see their assignment. For more information about using the external tool in general, see this article.
Canvas Availability
| When creating an assignment with the external tool, the default setting is to assign to “Everyone.” This includes students in all sections of the main Canvas course. |  |
| You can set dates of availability of when students will see the assignment within Canvas. |  |
| If desired, you can set different availability times per section by changing the “Assign to” option. Instead of selecting “Everyone,” you can update this to a specific section. Select “+Add” to add different availability dates per section. |  |
| Once you have set the appropriate availability for your sections, select “Save & Publish” or “Save.” |  |
| At this point, you have created the Canvas “shell” for your assignment and set the availability for when students will see the assignment within Canvas. Please be aware, however, that in addition to setting the availability within Canvas, you will also need to post the assignment within DeltaMath. See the section below for more information. | |
DeltaMath Availability
|
Once you have created the Canvas “shell” for your assignment, you will now need to finish creating the assignment on the DeltaMath end. Every assignment you create will automatically be assigned to all sections by default.
Note: Suppose you only chose to assign to one specific section when creating the Canvas “shell.” On the DeltaMath end, all sections will still be listed . However, students in the other sections will not be able to access the assignment, as it was not assigned to them on the Canvas end. |
 |
| Next, you will need to select when to post the assignment in DeltaMath. For cross-listed classes, you may want to select “Staggered by Class." |  |
|
This option allows you to select different dates and times that the assignment will be available for each section. If you are staggering the post date by class, you must set a post date for each section. Note: If you only chose to assign to one specific section when creating the Canvas “shell,” you will still need to select a post date for the other sections. Note that this post date is essentially insignificant, as students in these sections will not be able to access the assignment in Canvas, but it must be selected regardless. |
 |
| For due dates, the default is that each section will have the same due date and time. However, you can select “Staggered Due Dates” to set a different due date and time per section. |  |
|
You can continue to select “Staggered Due Dates” to add more options.
Note: If you only chose to assign to one specific section when creating the Canvas “shell,” you will still need to select a due date for the other sections. Note that this due date is essentially insignificant, as students in these sections will not be able to access the assignment in Canvas. It must be selected regardless. |
 |
|
You can also select “Add late date” per section.
For more information about due dates and late dates, see this article. |
 |
|
This will allow you to give late credit for students completing the assignment after the due date.
For more information about grade calculation and late grades, see this article. |
 |
| Once finished, select “Create Assignment.” |  |
| ⚠️ Note: For students to have access to an assignment, it must be available and published within Canvas as well as posted within DeltaMath. |
View Data for Cross-Listed Sections
|
When viewing data for cross-listed sections, select the drop-down menu next to “Class” to see data per section.
For more information about viewing data, see the various articles listed here. |
 |
- crosslist
- cross-list
Was this article helpful?
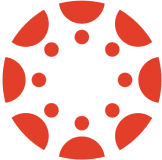
 icon. This will allow you to update the name of the class. Select “save” once finished.
icon. This will allow you to update the name of the class. Select “save” once finished.