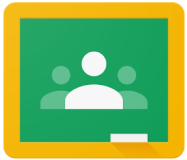Linked Test Corrections 
A linked test correction creates an individualized remediation assignment for each student based on their performance on a DeltaMath test. The test correction directly uses student data to create targeted remediation.
Link a DeltaMath Test PLUS | INTEGRAL
| To link your test correction to an existing DeltaMath test, click “Link to a DeltaMath Test Automatically” under the assignment name. |  |
| Then, from the drop-down menu, select the DeltaMath test you want to link to your test correction. |  |
| Depending on the types of questions on your original DeltaMath test, you may encounter several options. |  |
|
What to copy: You'll be prompted to select which elements you want to copy to your test correction.
|
|
|
Skills, Videos or Both: You will be asked which tasks students will need to complete on the test correction.
|
|
| For a “Create Your Own Problem”: If your original DeltaMath test included a “Create Your Own Problem,” you have the option to either create and edit a new copy of the problem for the correction, create a blank placeholder problem (which you can then fill in or edit), or assign nothing. | |
| For an “Assign THIS Problem”: If your original DeltaMath test includes an “Assign THIS Problem,” you can either randomly assign from the same problem subtype, from the same skill, or assign the same problem again. | |
| Once you have made your selections, click the “Link Test” button. |  |
Overview Tab
There are several unique settings you can customize on the overview tab for a linked test correction.
Select Classes
| After linking your test, the classes will automatically be pulled from the classes to which the original test was assigned. |  |
| If you attempt to add classes that were not assigned to the original test, you will receive a warning indicating that the corrections are now out of sync. |  |
Credit Back
|
You have the option to allow students to increase their test grade by earning back a percentage of the original points they lost. To enable this feature, enter a number for the credit back percentage.
If you prefer students not to receive credit back, enter “0%.” |
 |
|
As students work through their test corrections, they will observe their “New Test Grade” increasing.
Note: The credit back percentage is based on the original test grade and not on the late test grade, if points were deducted. |
 |
|
In the assignment data view, you will encounter the following columns:
|
 |
Grade Passback
When using our Google Classroom integration, you can choose which grade will be passed back to your Google Classroom gradebook.
- Pass back “Grade” - This will pass back the grade of the corrections assignment to your gradebook.
- Pass back “New Test” - This will pass back the grade of the new test (using your credit back %) to your gradebook.

| Note: It is not possible to pass back the test correction grade to replace the original test in your gradebook. A workaround is to make the original test worth 0 points in the gradebook and then use the test corrections grade (new test) as the test grade. Students need to initialize the test correction, and the grade will be passed back, even if the corrections are not complete. |
Points Lost/Earned
| You will also notice a setting for “Points Lost/Earned.” Please disregard this setting, as it is not applicable for linked test corrections. |  |
Questions Tab PLUS | INTEGRAL
| As linked test corrections correspond to a DeltaMath test, the “Questions” tab will automatically populate with the questions from your original DeltaMath test. |  |
Skills Tab PLUS | INTEGRAL
Linking Skills to Questions
|
The “Skills” tab will automatically populate and display which DeltaMath skills are linked to the original test questions. If a skill was assigned multiple times on a test, you will notice that it is “Linked to” several questions. |
|
|
Click on the skill title to expand your options. From here, you can customize your assignment settings. For more information on these settings, click here. |
 |
Required and Add
| One way to customize the amount of additional practice you would like students to complete is through the “Required and ”Add" settings. |  |
| If a skill is linked to only one question on your original test, you will see only a “Required” setting. |  |
|
However, if a skill is linked to more than one question on your original test, you will see both a “Required” and “Add” setting.
If a student missed multiple questions associated with the same skill, the “Add” setting will allow you to increase the required high score a student must achieve for full credit. For a deeper understanding, see the example below. |
 |
|
In the example to the right, Question 2, Question 3, and Question 4 from the original test are all linked to the “Linear Equations w/ Distribution” skill. Currently, the test correction settings indicate 3 required questions and add 2 additional questions. |
 |
|
Suppose, on the original test, a student answers the questions as follows:
Q2 - correct Q3 - correct Q4 - correct
They will not receive any additional practice for this skill on their test correction. |
 |
|
Suppose, on the original test, a student answers the questions as follows:
Q2 - incorrect Q3 - correct Q4 - correct
Since they missed one question for this skill, they will receive additional practice for this same skill on their test correction as follows: High score = 3 (required) |
 |
|
Suppose, on the original test, a student answers the questions as follows:
Q2 - incorrect Q3 - incorrect Q4 - correct
Since they missed two questions for this skill, they will receive additional practice for this same skill on their test correction as follows: High score = 3 (required) + 2 (add) = 5 |
 |
|
Suppose, on the original test, a student answers the questions as follows:
Q2 - incorrect Q3 - incorrect Q4 - incorrect
Since they missed three questions for this skill, they will receive additional practice for this same skill on their test correction as follows: High score = 3 (required) + 2 (add) + 2 (add) = 7 |
 |
|
You can adjust these settings as necessary to accommodate the needs of your students.
To update the defaults for “Required” and “Add” settings, choose “Defaults” below your assignment. |
 |
Add Additional Skills
|
You can also add additional skills to your test correction.
|
Student Experience PLUS | INTEGRAL
| The test correction will appear as a normal assignment in your students' accounts. To begin, students click “Open Correction.” |  |
|
Once students click “Initialize Test Corrections,” their data from the linked test is used to create an individualized test correction. For more information about how individualized remediation is created, click here.
Note: If a student has not yet taken the original test, they will receive a notice. If they choose to continue, they will be provided with remediation for all skills on the original test. |
 |
|
Students will then see their grade on the test correction, their new test grade, and which skills and/or videos they are required to practice and watch.
Note: When creating the test correction, if you chose to allow 0% credit back for completing the test correction, students will not see 'New Test Grade' listed. For more information about credit back, click here. |
 |
|
Students can click the “Reset Correction” button to reset their test correction. If they reset it, they can initialize it again without losing progress on skills previously completed. Note: Students should reset their correction if they initialized it before finishing their original test, or if their original test information updates for any reason. |
 |
| Note: If you make edits to the correction assignment, students may need to re-initialize the correction. However, their prior progress will be saved. |
- automatic
- linked
- correction
- linked test correction
- automatic test correction
- required and add
Was this article helpful?