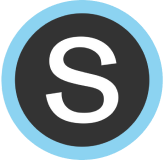Table of Contents
Convert Assignment to Test PLUS | INTEGRAL 
|
You can convert an assignment to a test.
When using the external tool to create an assignment in Canvas, click “Copy assignment." |
 |
| Click “Copy & Convert.” | .png) |
| The default view is to see your own assignments in the current term. You can use the top filters to navigate to a different teacher or term, if desired. |  |
|
Find the assignment you would like to convert. Click “Convert to Test” on the left.
This action duplicates the assignment and converts it into a test in your account. This allows you to make edits to the converted copy without affecting the original assignment. |
 |
| Note: You cannot convert a test correction. |  |
|
Videos and timed skills will not be assigned on the converted test, as these are not supported in a test.
If the original assignment only consists of timed skills and/or videos, the assignment will not be converted and you will receive the notice shown here. |
 |
| Depending on the types of questions on your original assignment, you may have additional options. See details below: |  |
| For “Mixed Problems”: If your original assignment included “Mixed Problems,” you can either assign one question of each skill in the mixed problem set or assign nothing. |  |
| For an “Assign THIS Problem”: If your original assignment included an “Assign THIS Problem,” you can either randomly assign the same subtype, the same skill, the same problem again, or assign nothing. |  |
| For a “Create Your Own Problem”: If your original assignment included a “Create Your Own Problem,” you have the option to either create a new copy of the problem, create a blank placeholder problem (which you can then fill in or edit), or assign nothing. |  |
| Once you have made your selections, click “Copy & Convert.” |  |
|
On the “Overview” tab, your default overview settings will apply.
The test will automatically be assigned to the section in your Schoology course from which you created the test. |
.png) |
| On the “Due Date” tab, no due date will be set. |  |
|
On the “Skills” tab, the skill settings will be your default test settings.
Each unique skill on your original assignment will generate one test question associated with the corresponding skill. |
 |
| If you would like an additional test question from the same skill, you can click the icon to copy the skill and create a new question. |  |
|
If desired, you can reorder your questions by clicking and holding the icon next to the question number.
Drag the question to a new position to change the order. |
 |
| When you are finished making any edits, click “Create Assignment.” |  |
Convert Test to Assignment PLUS | INTEGRAL
|
You can convert a test to an assignment.
When using the external tool to create an assignment in Canvas, click “Copy assignment." |
 |
| Click “Copy & Convert.” | .png) |
| The default view is to see your own assignments in the current term. You can use the top filters to navigate to a different teacher or term, if desired. |  |
|
Find the test you would like to convert. Click “Convert to Assignment” on the left.
This action duplicates the test and converts it into an assignment in your account. This allows you to make edits to the converted copy without affecting the original test. |
.png) |
| Note: You cannot convert a test correction. |  |
| Depending on the types of questions on your original test, you may encounter several options. |  |
| For an “Assign THIS Problem”: If your original test included an “Assign THIS Problem,” you can either randomly assign from the same problem subtype, the same skill, the same problem again, or assign nothing. |  |
| For a “Create Your Own Problem”: If your original test included a “Create Your Own Problem,” you have the option to either create and edit a new copy of the problem, create a blank placeholder problem (which you can then fill in or edit), or assign nothing. |  |
| Once you have made your selections, click “Copy & Convert.” |  |
|
On the “Overview” tab, your default overview settings will apply.
The assignment will automatically be assigned to the section in your Schoology course from which you created the assignment. |
.png) |
| On the “Due Date” tab, no due date will be set. |  |
|
On the “Skills” tab, your default assignment settings will apply.
Each unique skill on your original test will generate one associated skill in the converted assignment.
If you have multiple questions from the same skill and subtype(s) on the original test, then they will be merged into one skill on the converted assignment. |
 |
| If desired, you can adjust the number of required questions for a skill. |  |
| When you are finished making any edits, click “Create Assignment.” |  |
- assignment to test
- test to assignment
- switch
Was this article helpful?