Assignment Data View
Unlike the Assignment List which shows you all assignments you have created, the Assignment Data View shows detailed student performance, as seen below.
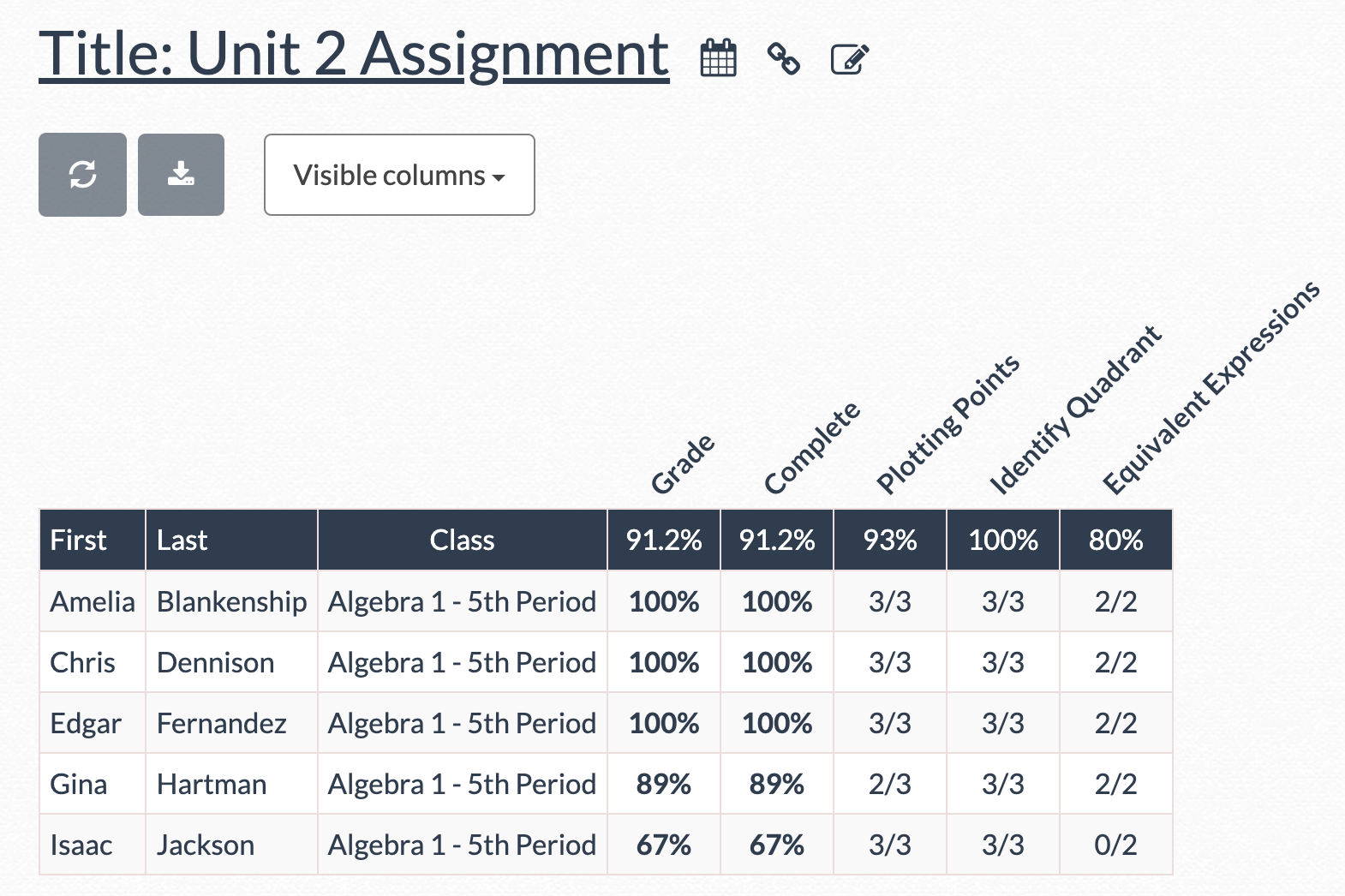
Assignment View Icons
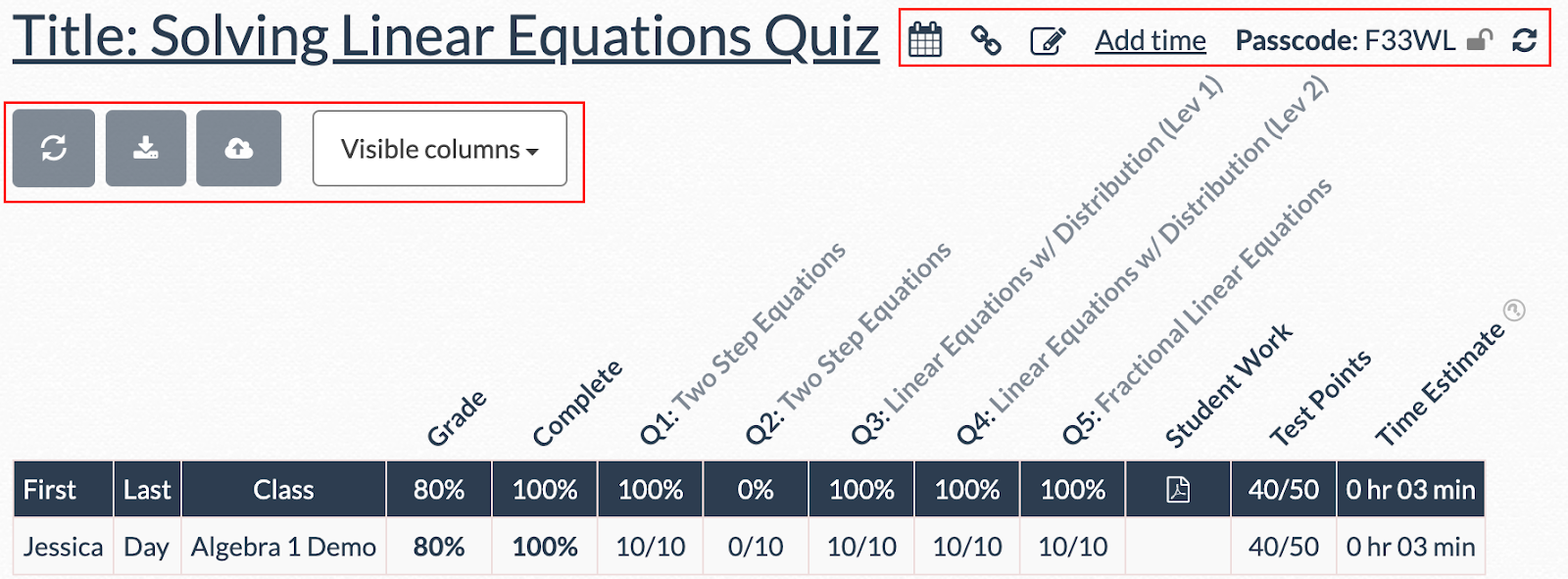
 |
Click this icon to see the due date for the assignment. |
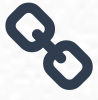 |
Click this icon to copy a link to the assignment. The link will only work for teachers and students in a class associated with the assignment. |
 |
Click this icon to edit the assignment. |
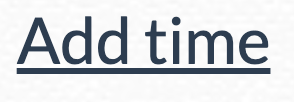 |
If your assignment is timed, you will see an option to “Add Time” for the entire class. Click here for more information about adding time to assignments. PLUS | INTEGRAL |
|
|
If you are looking at a test that has a passcode, you will see the passcode on this screen, as well as the option to lock and regenerate the code. Click here for more information about passcodes. PLUS | INTEGRAL
|
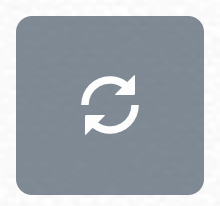 |
Click this icon to refresh the student data on the assignment to ensure you receive the most up-to-date information.
|
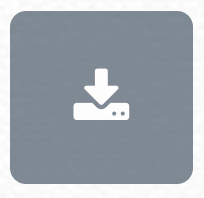 |
Click this icon to download the assignment data to Excel.
|
|
|
If you are utilizing our Google Classroom, Canvas, or Schoology Integration, you will see this
|
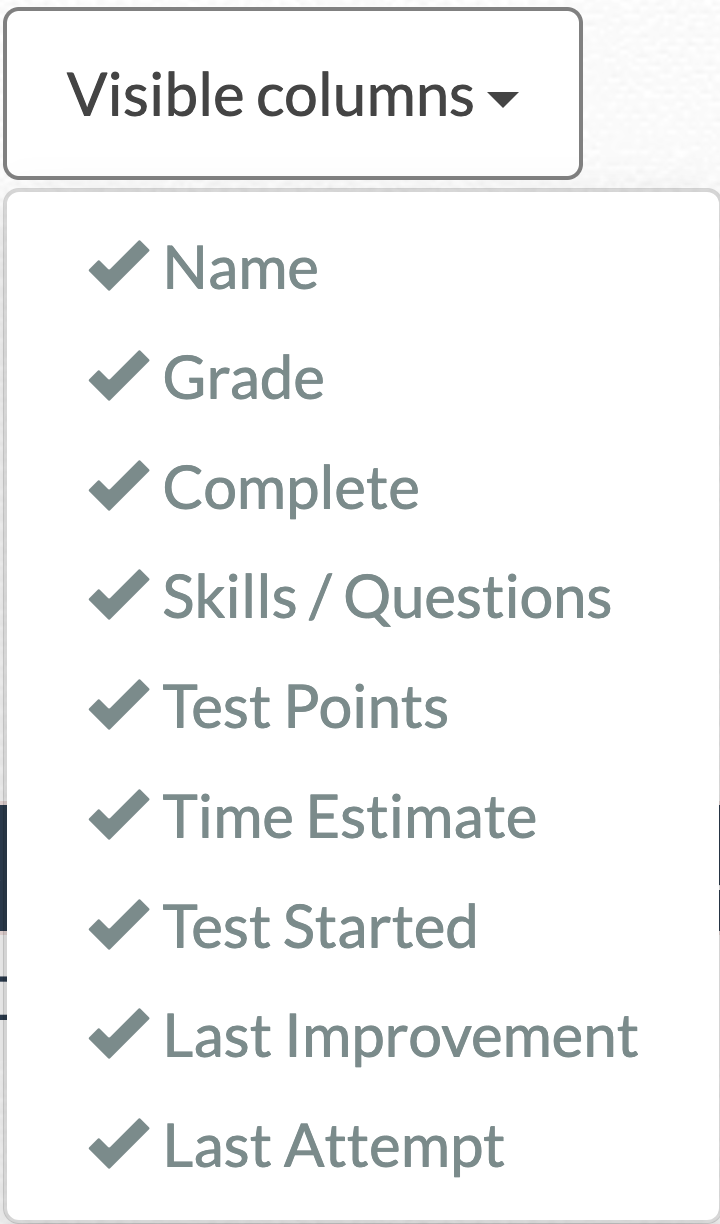 |
“Visible columns” allows you to select or deselect which information you will see on the assignment view screen. The options available will differ depending on the settings of your assignment. |
Assignment View Columns
There are several different columns visible once you enter assignment view. As a reminder, you can adjust what columns are visible by selecting “Visible Columns.” Below is an explanation of each column.
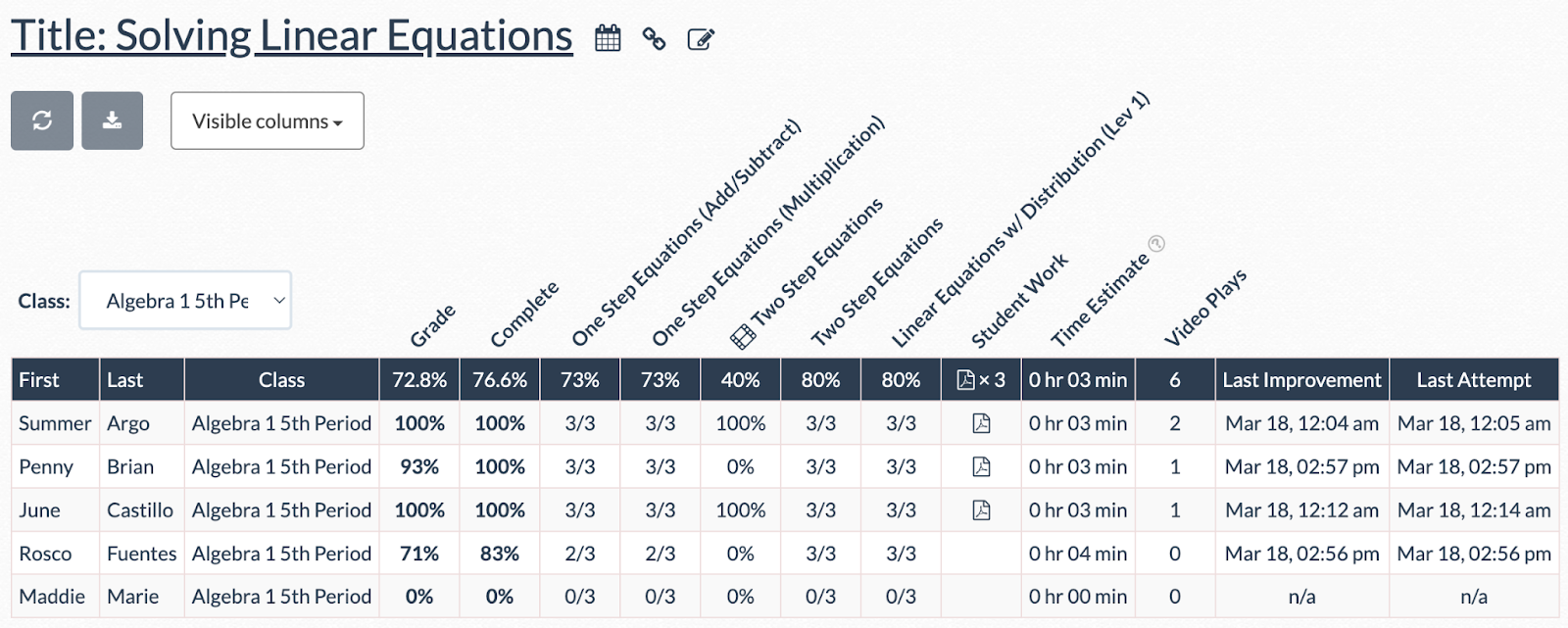
| The “Class” column shows the class in which the student is currently enrolled. If multiple classes are associated with your assignment, you can filter which class you see using the drop-down menu. | 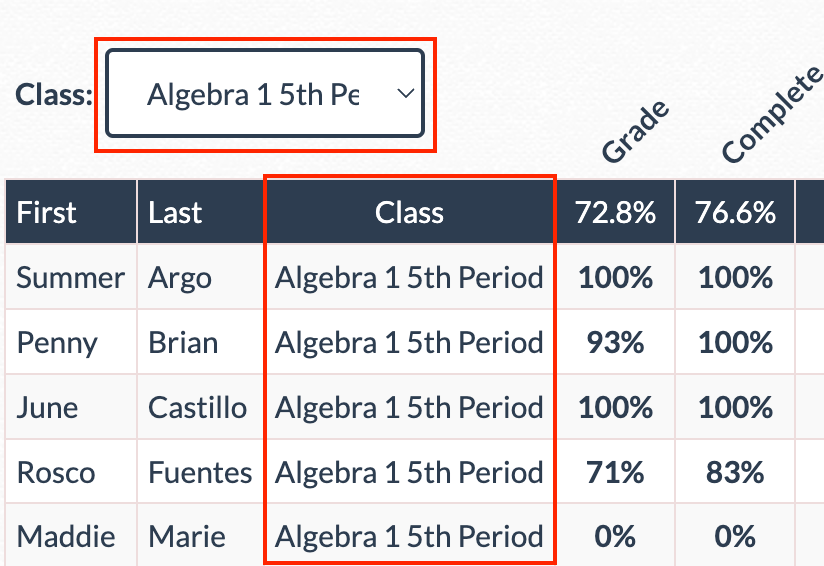 |
| The “Grade” column shows the student’s current grade percentage for the assignment. | 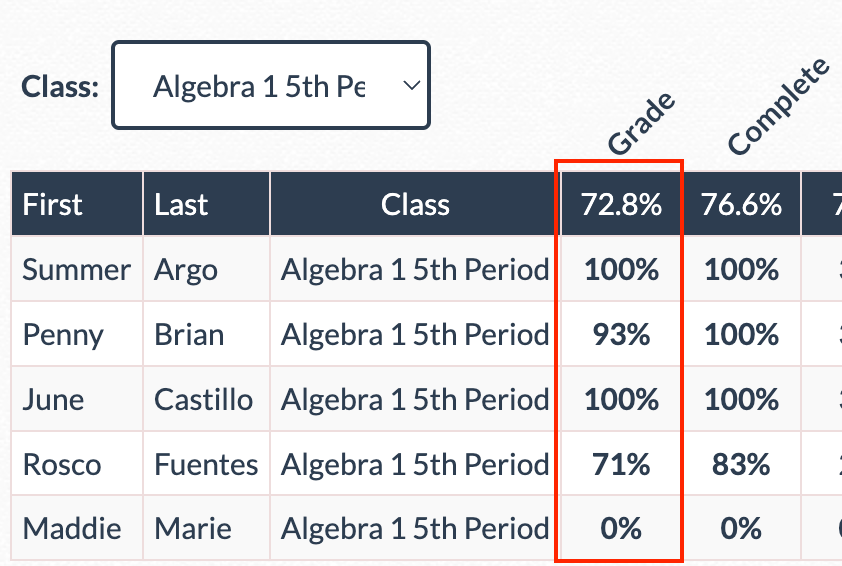 |
|
The “Complete” column shows the student's current completion percentage for the assignment.
Note: The grade percentage may differ from the completion percentage due to factors such as late submissions or accuracy. For more details, you can refer to this article. |
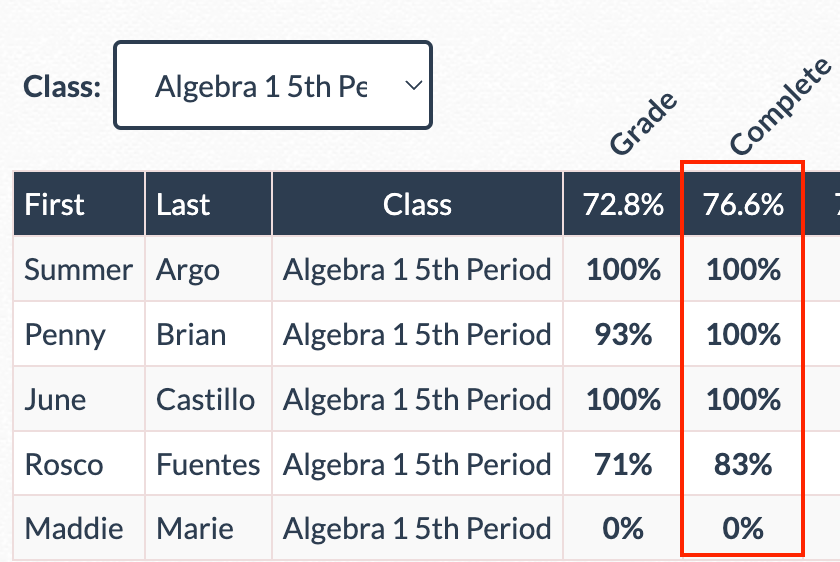 |
| There will be several columns that show the skills included in the assignment. The display of these columns will vary depending on the assigned skills or videos, as well as whether you are viewing an assignment or a test. Further details on the skill view can be found below. | 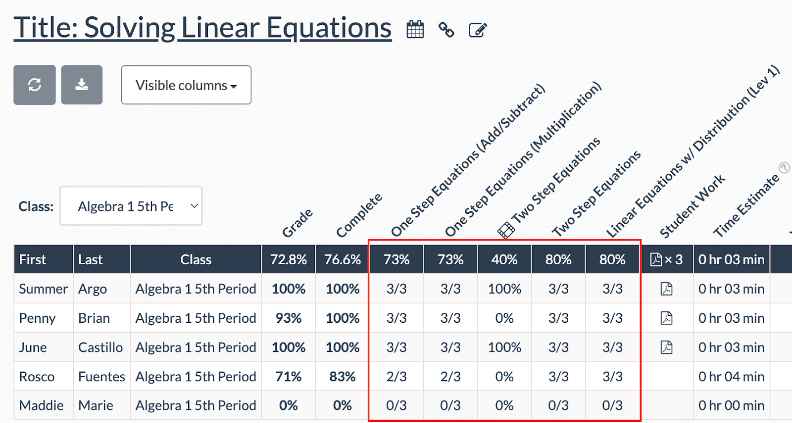 |
| The “Student Work” column appears if this setting was enabled when creating the assignment. It shows which students have uploaded work for the assignment. Click here for more information. INTEGRAL | 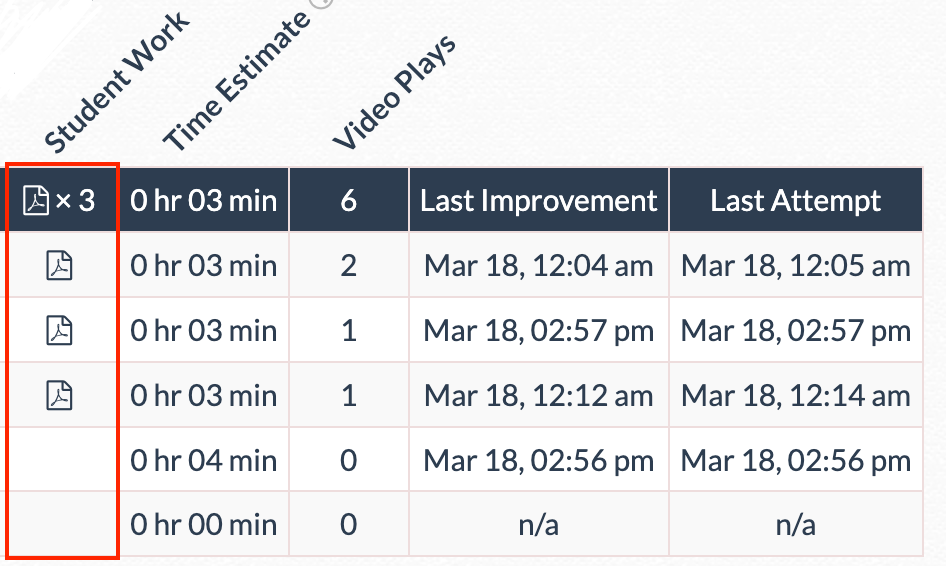 |
| The “Time Started” column appears when you assign a timed assignment. It displays a timestamp indicating when students clicked “Begin” to start the assignment. | 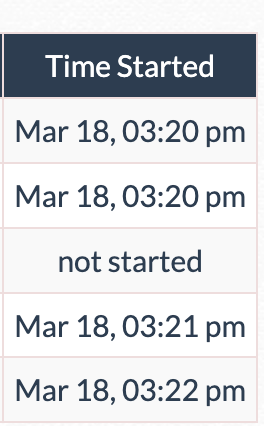 |
|
The “Time Estimate” column shows the estimated time that students spent completing the assignment, excluding time spent watching videos. PLUS | INTEGRAL
Note: If a student spent more than ten minutes on a question, we assume they were not actively working. In such cases, the DeltaMath historical time average for that question type is listed instead. |
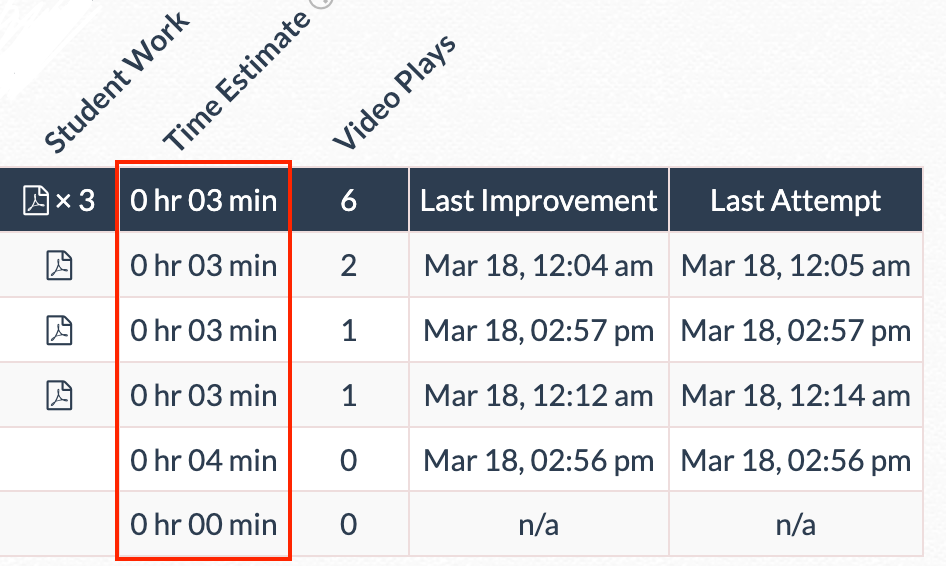 |
|
The “Video Plays” column appears when at least one student has watched a help video for the assignment. You will see a breakdown of how many help videos each student watched as well as a total number of help videos watched at the top of the column. PLUS | INTEGRAL
Note: If you assigned a subtype of a skill, video plays will not be displayed. |
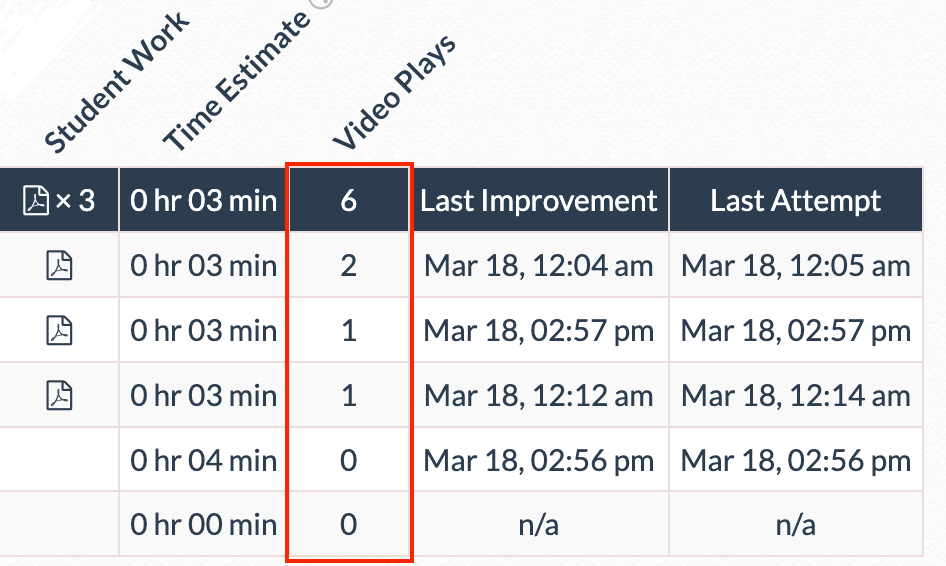 |
| The “Last Improvement” column shows the last time the student’s grade increased on this assignment. | 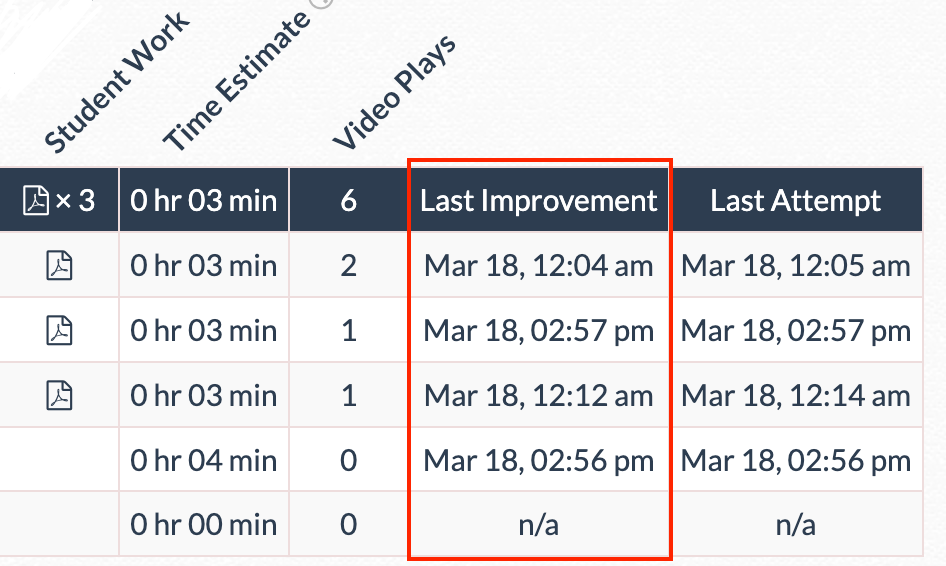 |
|
The “Last Attempt” column shows the last time the student attempted to submit an answer, whether correct or incorrect, for this assignment.
Note: The “Last Improvement” date and the “Last Attempt” date can differ. This most commonly occurs if a student completed work after the last due date or late date. Even if the student's work was correct, the student's grade (i.e., the "Last Improvement") did not change due to the work being submitted past the due date. |
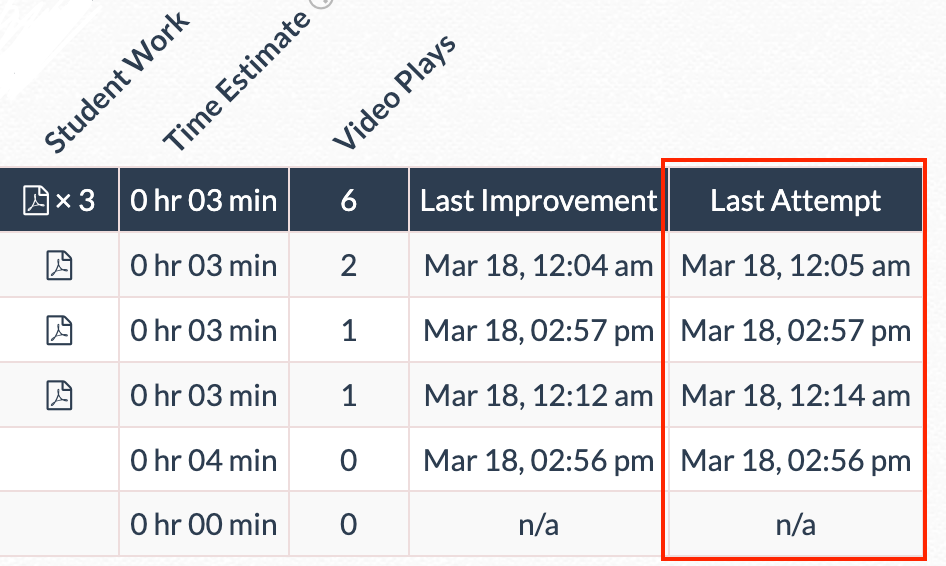 |
Skill View
| Another way to view student responses on a DeltaMath assignment is with “Skill View." To switch to skill view, click on one of the skills at the top of the table. | 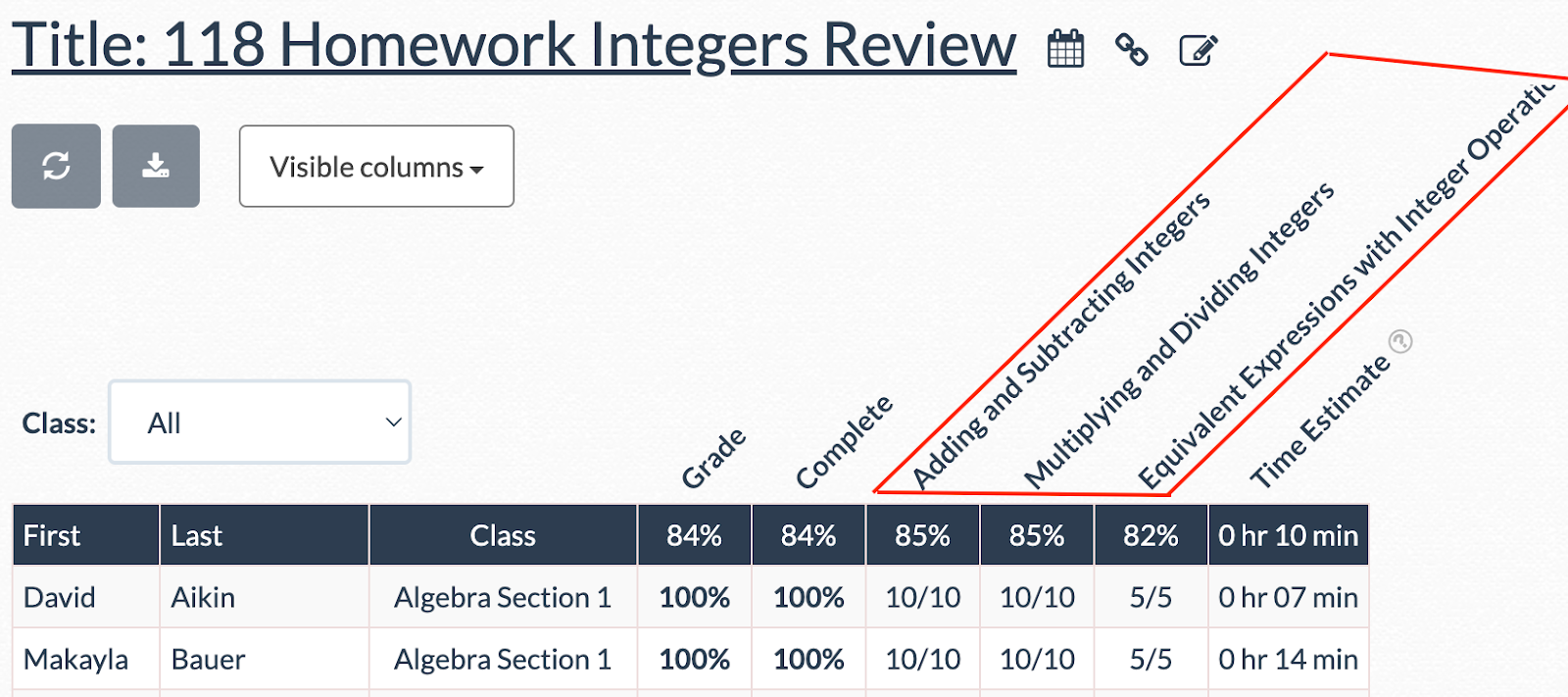 |
Once in skill view, you can use the dropdown menus at the top to toggle between the assigned skills and/or to select a specific class period. You can select the  or or  icons to see the exact question the student answered as well as their answer. You can also select the icons to see the exact question the student answered as well as their answer. You can also select the  icon to see the current question the student is working on. icon to see the current question the student is working on. |
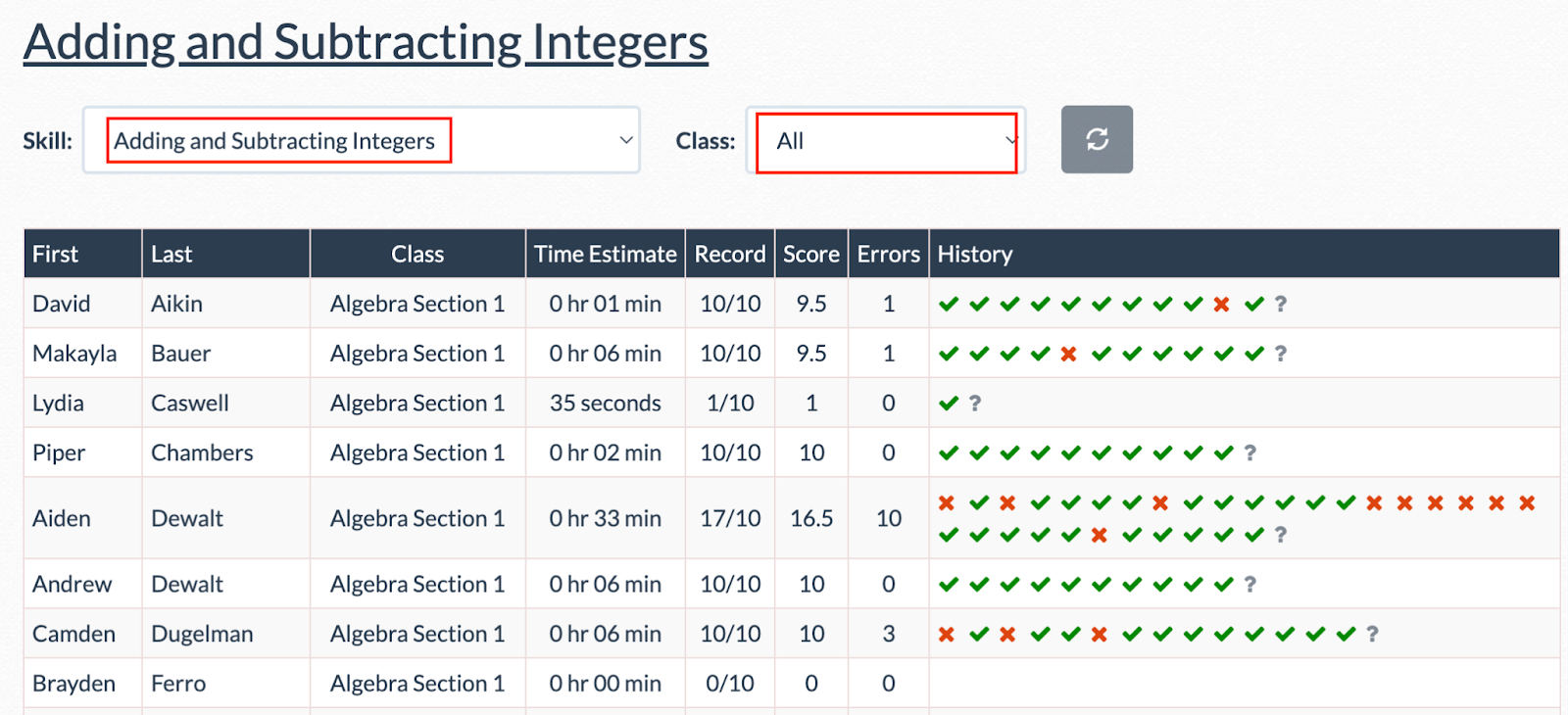 |
|
You can change a student's grade to provide partial or full credit for a skill by clicking on either the “Record” or “Score” column. Click on the value that you would like to adjust. Type in the new value and click “Save.”
For more information about record and score, click here. |
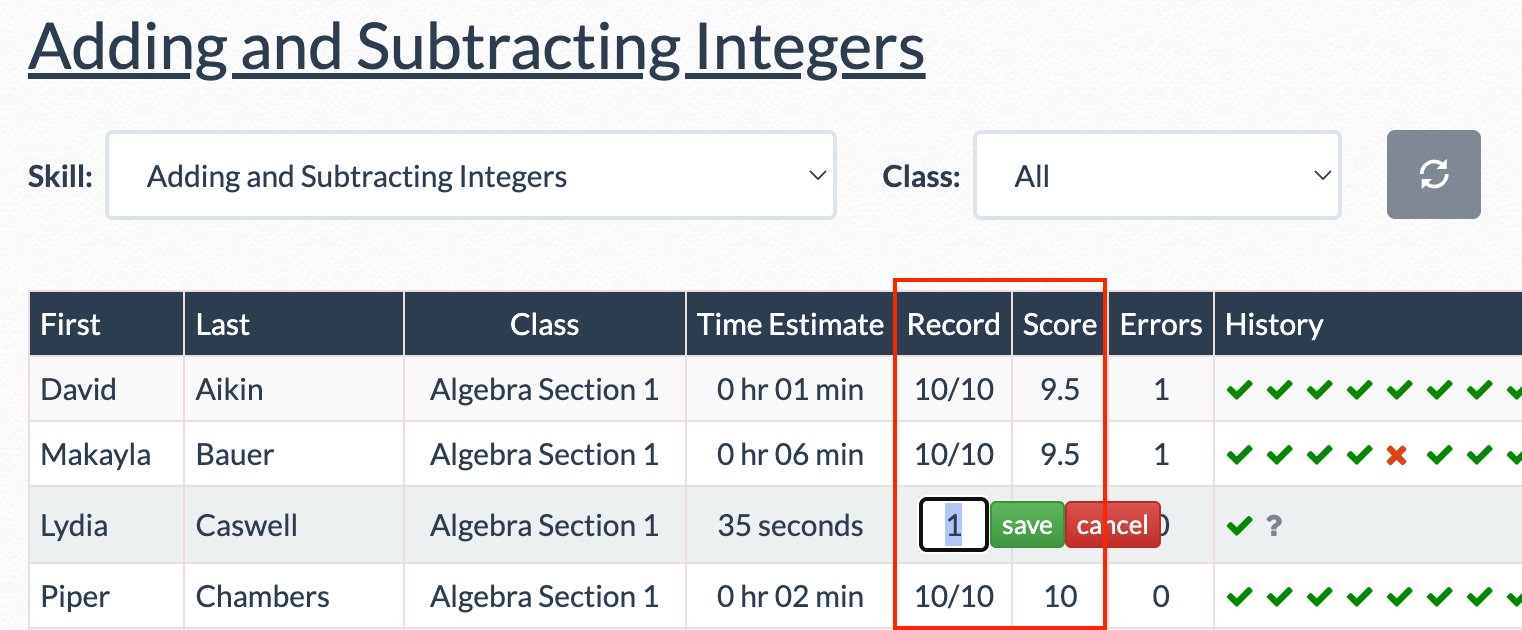 |
Adjust Grades
| You can adjust grades from the assignment view by clicking on the grade for a particular skill. | 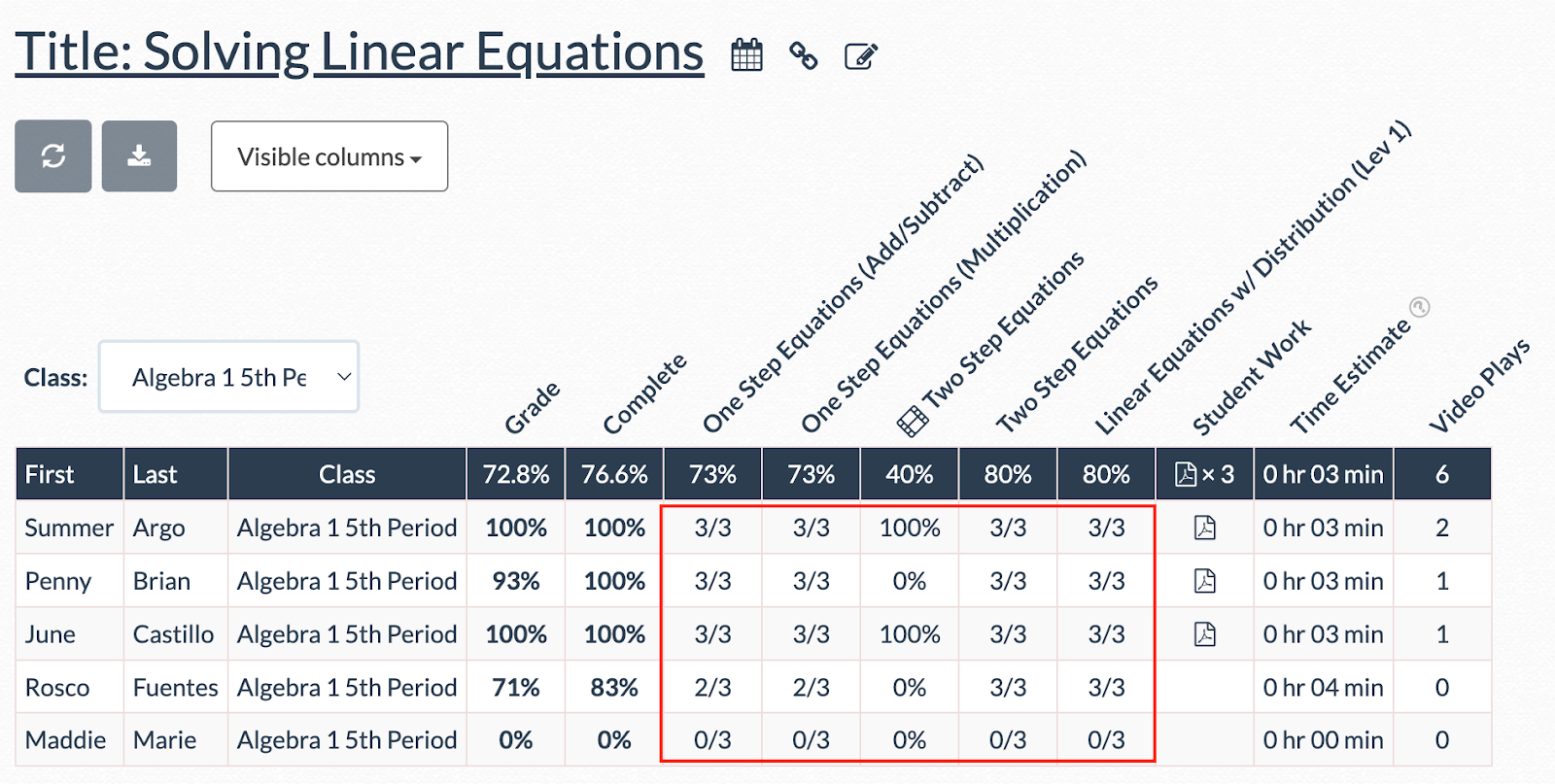 |
| Click on the value that you would like to adjust. Type in the new value and click “save." | 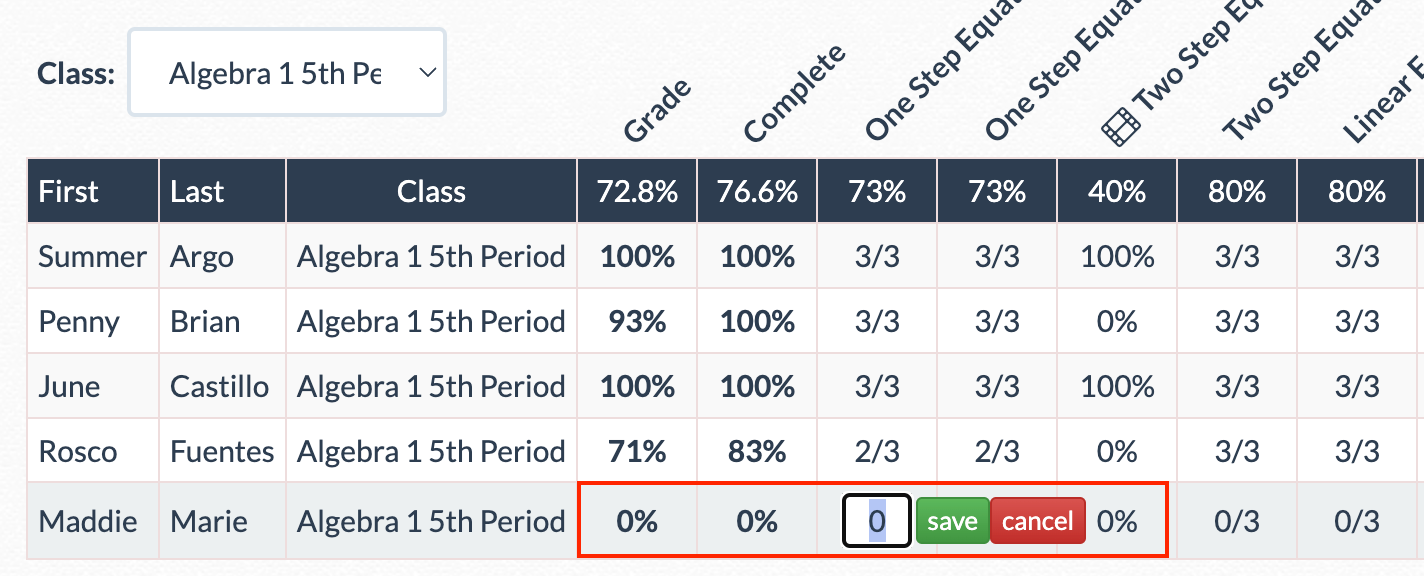 |
| This will adjust the score for the skill as well as update the overall grade of the assignment for the particular student. | 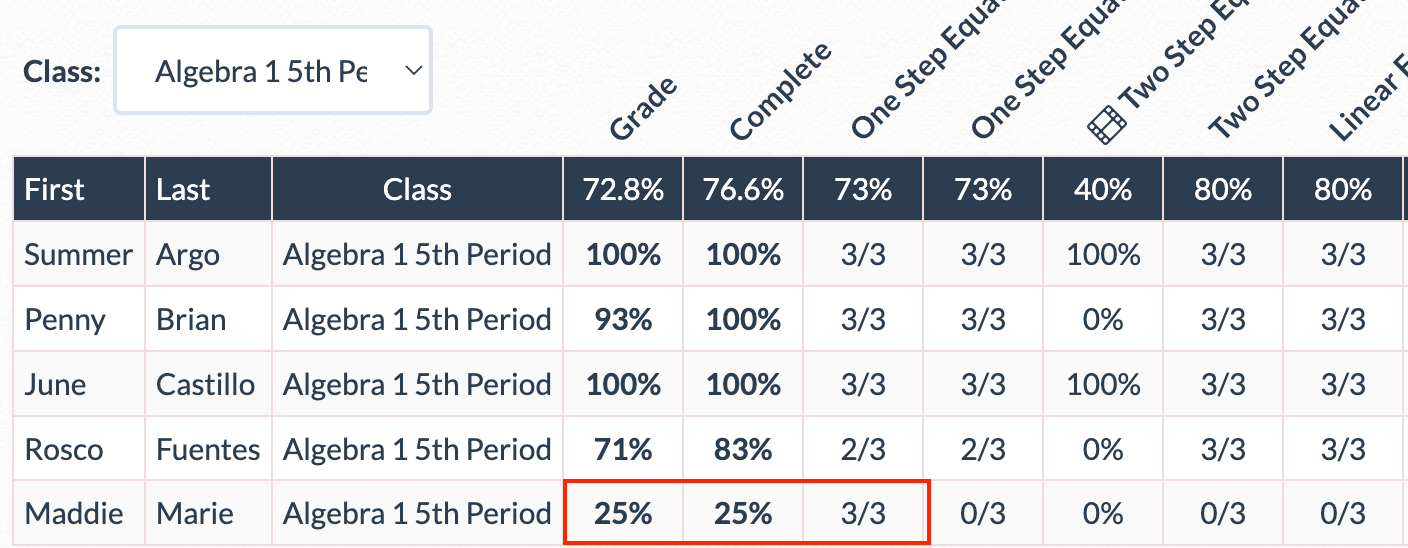 |
| Note: You cannot adjust grades for videos you assigned to your students. The only way to adjust the video percentage is to log in as the student and play the video. |
Add TimePLUS | INTEGRAL 
When giving a timed test or assignment, you have the option to add more time either for the entire class or for individual students.
Add Time for a Class
| To add time for an entire class, select “Add Time." Note that this option will only appear after at least one student has started the assignment. | 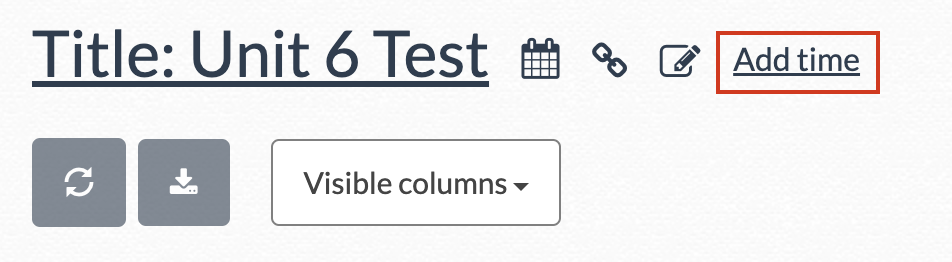 |
| Next, you can choose which class(es) to add time for and how much time you would like to add. If you add time before a student’s original assignment has ended, the time will be added to the current session. |  |
| Note: You cannot pause an assignment or test for a class. If you would like students to take a test over multiple days or class periods, set the time to expire at the end of the first period, and then add time for the entire class the next day to reopen the assignment or test for students. |
Add Time for an Individual Student
To add time for an individual student, navigate to the student data view page and expand the assignment by clicking the  icon. At the bottom of the table, you will find the option to “give additional time.” Please note that this option will only appear if a student's original time has already elapsed. After adding time, the student will need to refresh their screen to start the assignment again.
icon. At the bottom of the table, you will find the option to “give additional time.” Please note that this option will only appear if a student's original time has already elapsed. After adding time, the student will need to refresh their screen to start the assignment again.
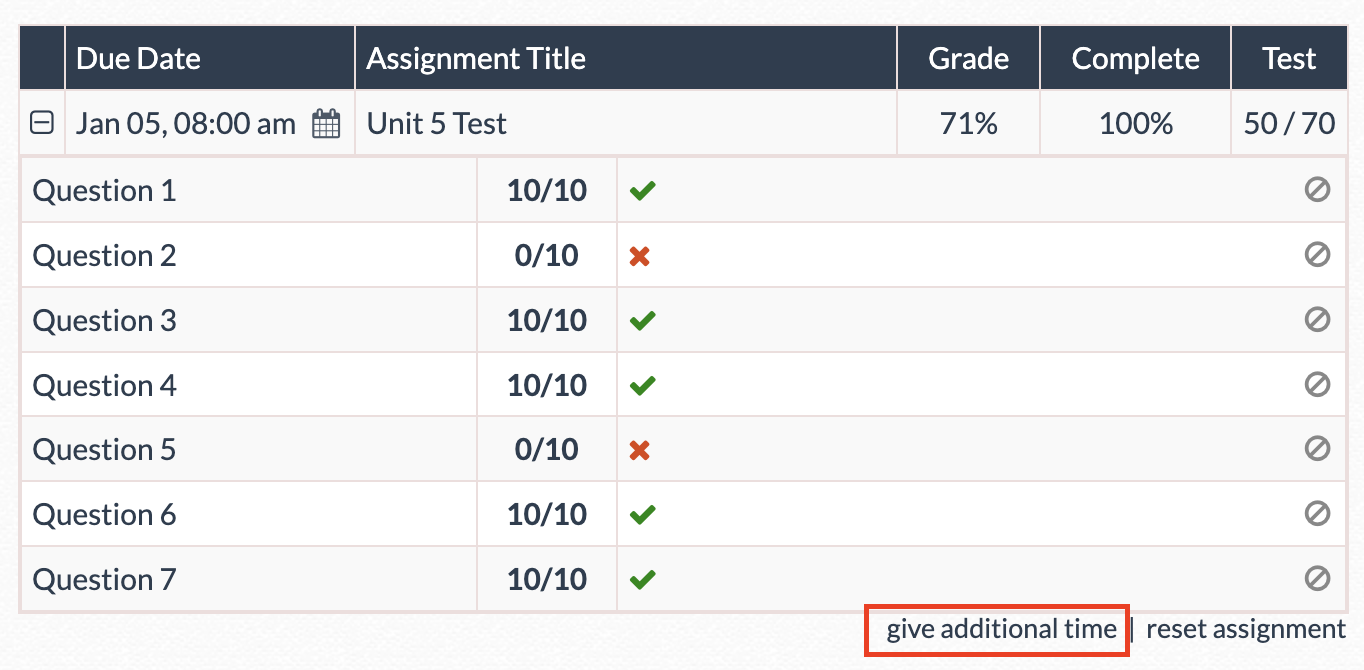
| Note: Adding additional time to a student’s assignment or test will NOT extend the due date. For more information on giving a student an extension, click here. |
Forgive Lateness
|
If the grade percentage is lower than the completion percentage, it is due to either accuracy or lateness.
For more details, you can refer to this article. |
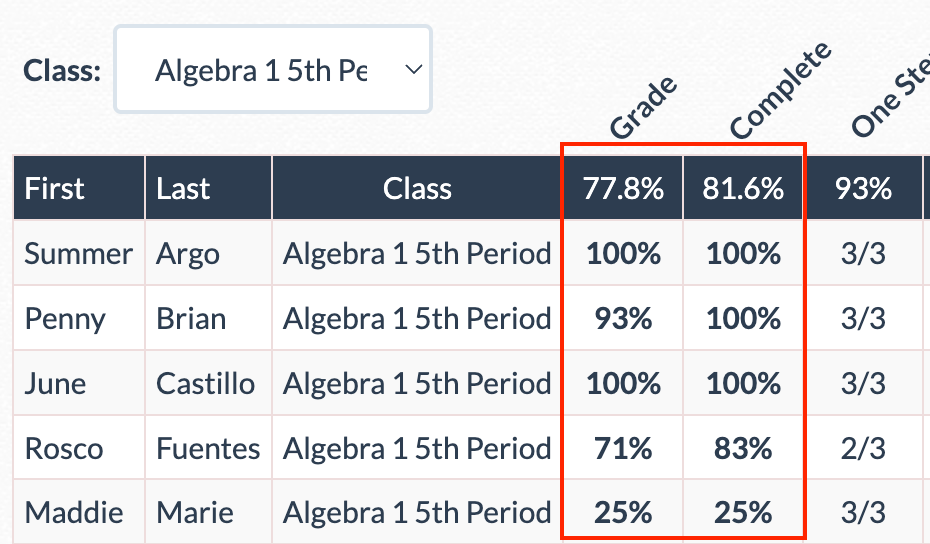 |
|
To address lateness, click on a grade percentage value that is lower than a completion percentage value. You will see the option to “forgive lateness."
Note: If this option does not appear when you click on the value, it indicates that the lower grade is due to accuracy, not lateness. |
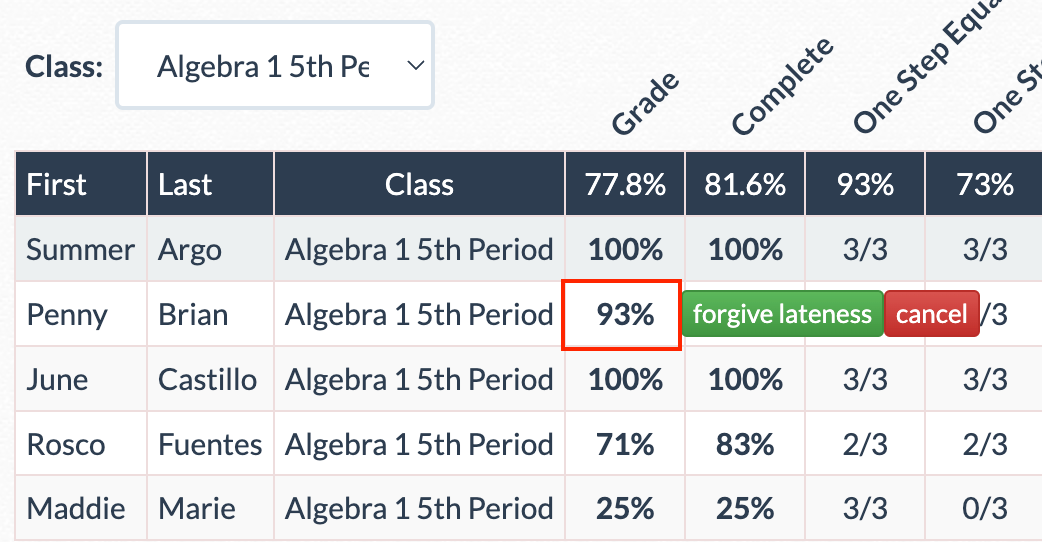 |
|
Once you click “forgive lateness," the grade will update automatically.
⚠️ Caution: This action cannot be undone. |
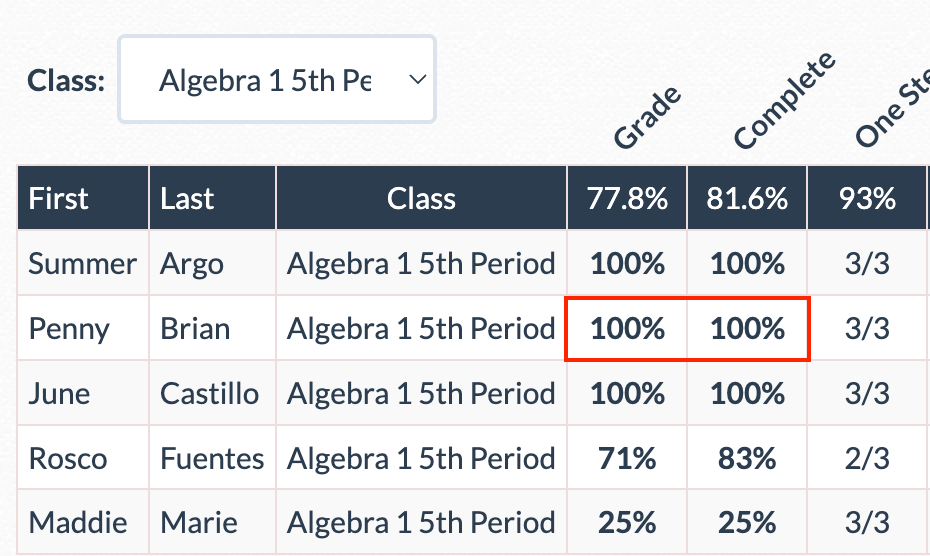 |
Late Grade ArrowsPLUS | INTEGRAL
Sometimes late grades are identified with an arrow and sometimes they are not. The arrows for lateness only appear on assignments that contain one of the following features:
- Create Your Own Problem
- Assign THIS Problem
- “Max problems” were set to any option other than unlimited
If your assignment does not have any of the features above, no arrow will appear for late grades.
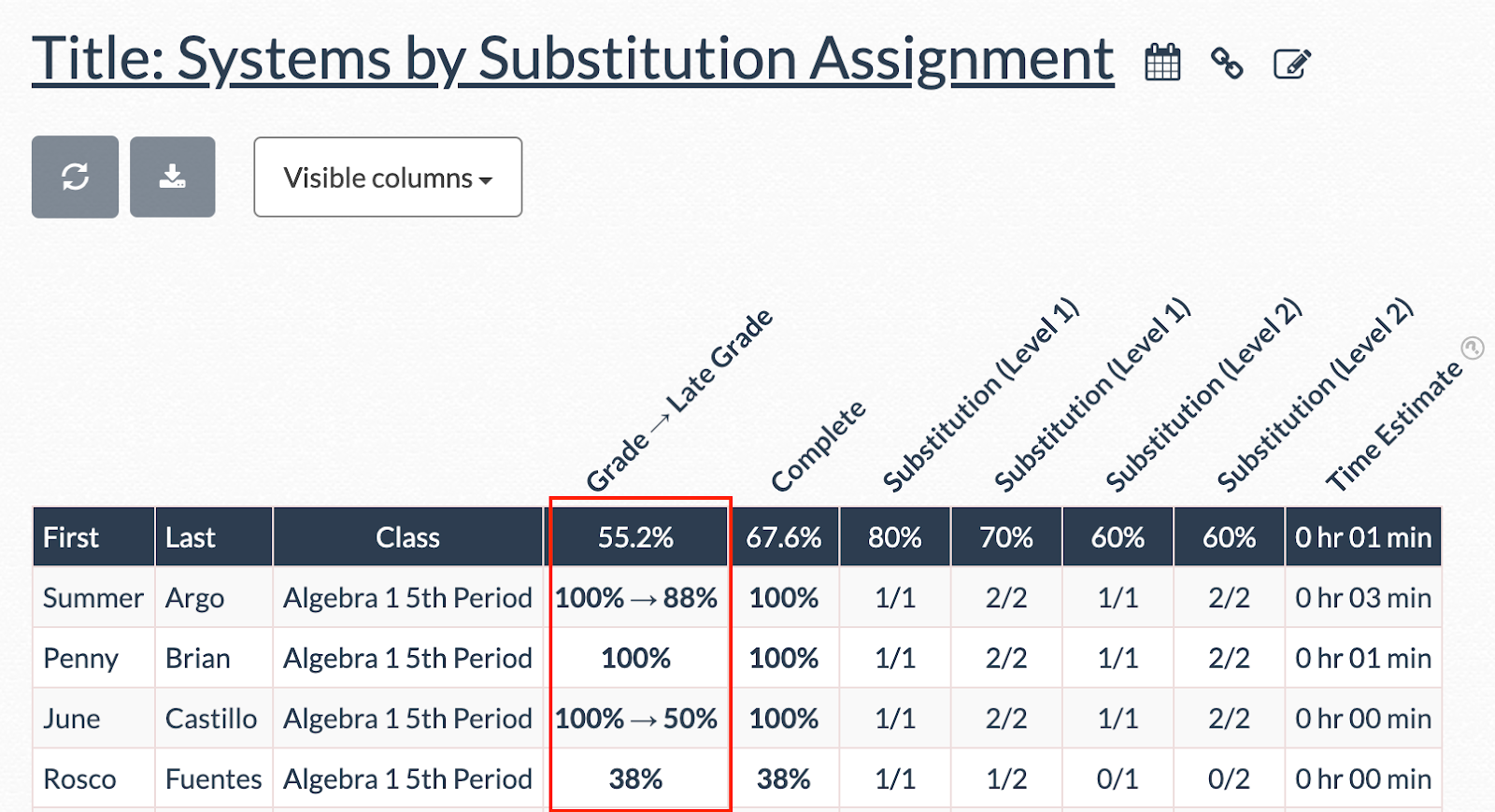
View Student Work INTEGRAL
| If you've had students upload their work, you will see an additional column on the assignment data screen. | 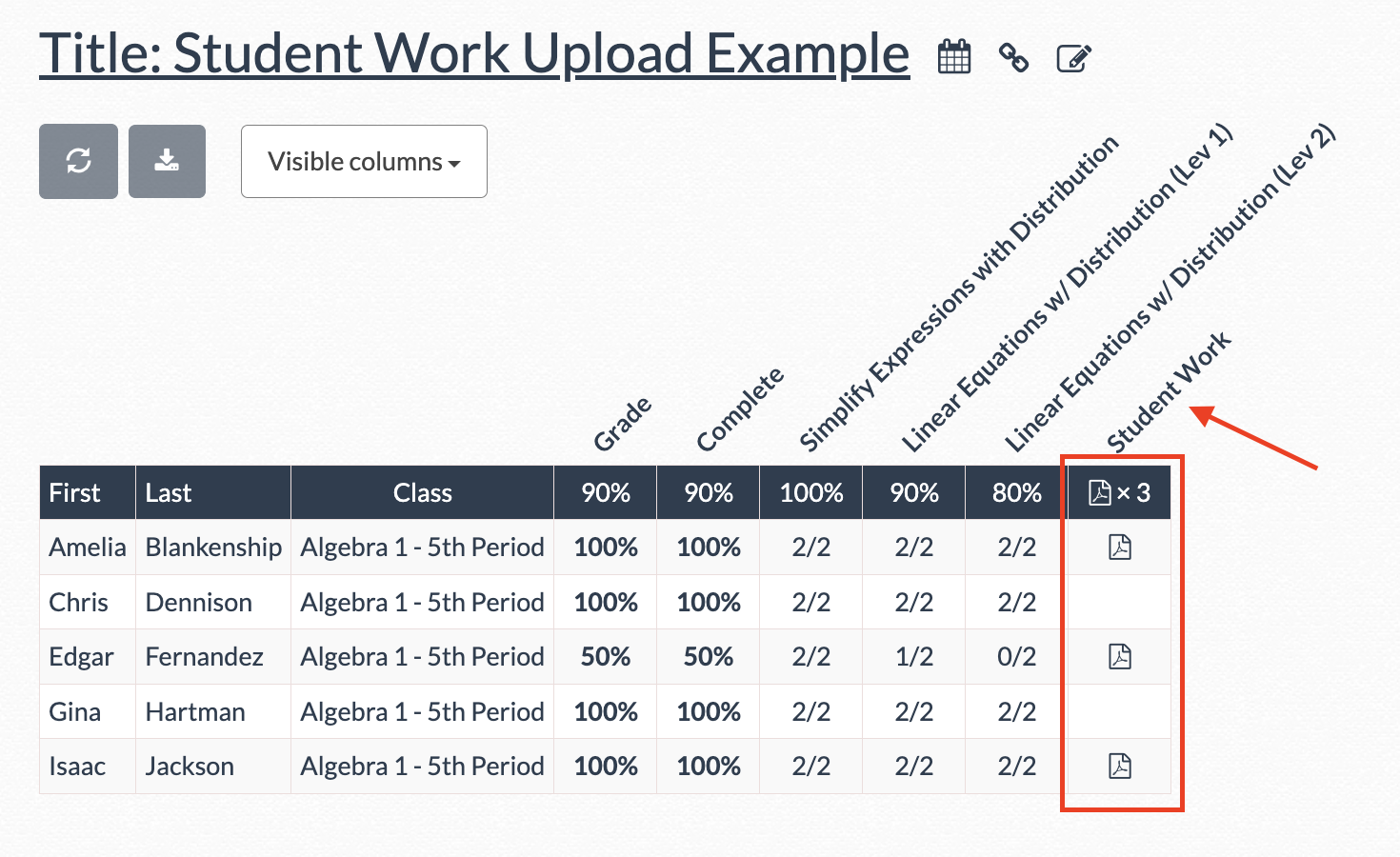 |
You can download a student's work individually by selecting the 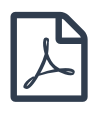 icon next to the student's name. icon next to the student's name. |
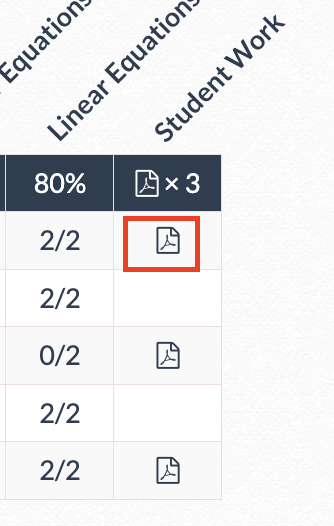 |
You can download all student work at once by selecting the 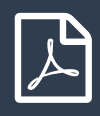 icon at the top of the column. This will download a folder where you can view all student work. icon at the top of the column. This will download a folder where you can view all student work. |
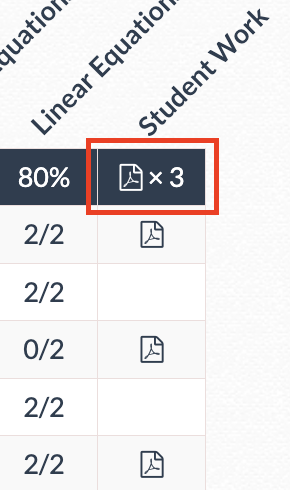 |
- forgive lateness
- grades
- time estimate
- add time
- data view
- data
Was this article helpful?


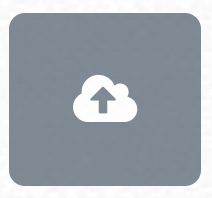
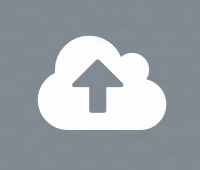 icon, which resends the grades for this assignment to your LMS.
icon, which resends the grades for this assignment to your LMS.