Assignment List
Your assignment list shows all assignments for your current term. The default view displays assignments listed by due date. You have several options to filter or edit the data.
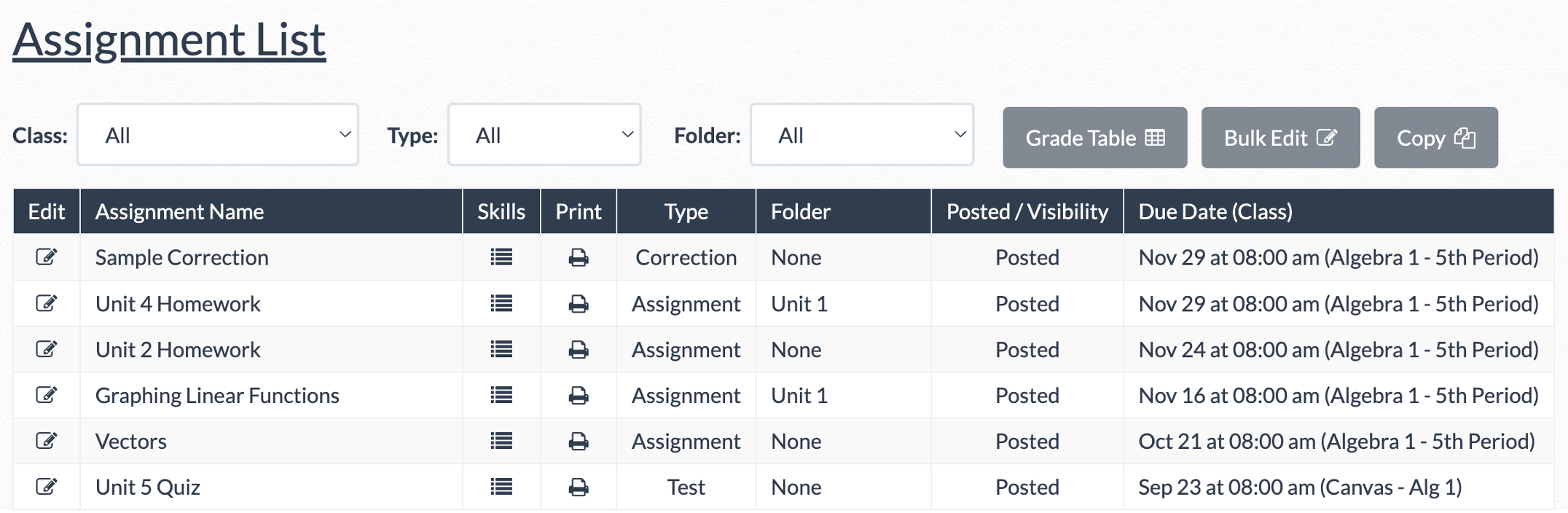
Filter Options
You can filter your assignment list by class, type, folder, or any combination of the three.

Sort by Headers
You can sort your assignments by clicking on the header row of each category. Click once for ascending order and twice for descending order.
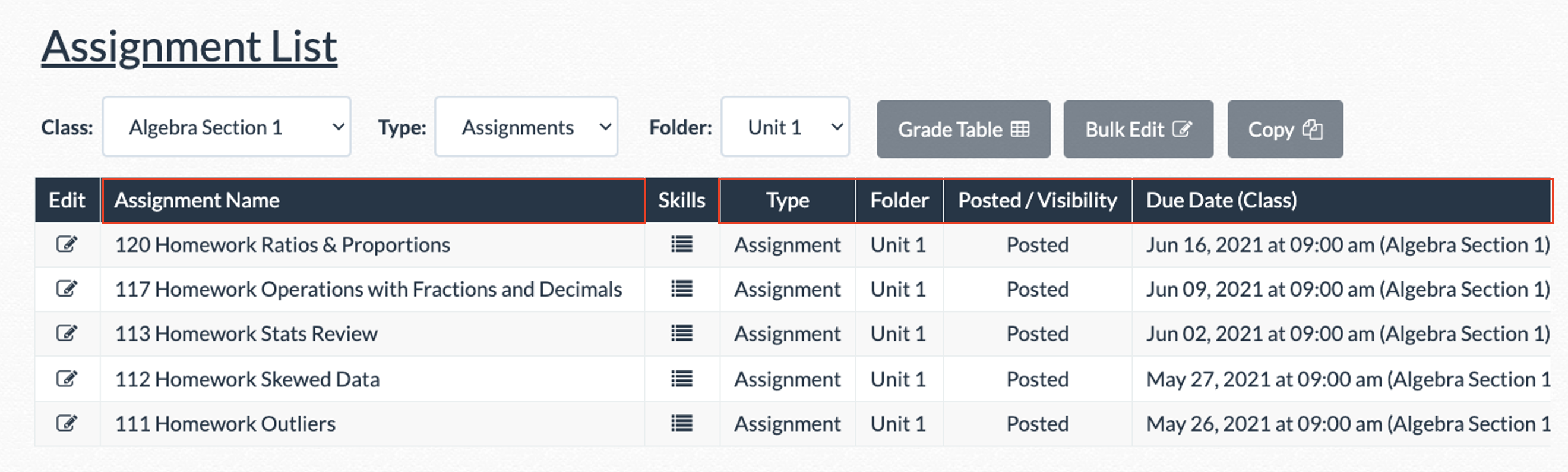
Edit Assignments
Click the  icon to edit an assignment. Editing an assignment will apply changes to each class linked to the assignment.
icon to edit an assignment. Editing an assignment will apply changes to each class linked to the assignment.

View Skills
Click the 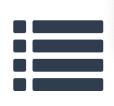 icon to see the skills in the assignment and the required score for each skill.
icon to see the skills in the assignment and the required score for each skill.

Print INTEGRAL 
Click the 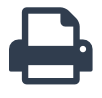 icon to edit the print settings and create a PDF version of the assignment. Learn more here.
icon to edit the print settings and create a PDF version of the assignment. Learn more here.

Folders PLUS | INTEGRAL 
Folders are a teacher-facing organizational system. By clicking in the folder column, you can add an assignment to an existing folder or create a new one. If no items are left in a folder, the folder will be deleted.
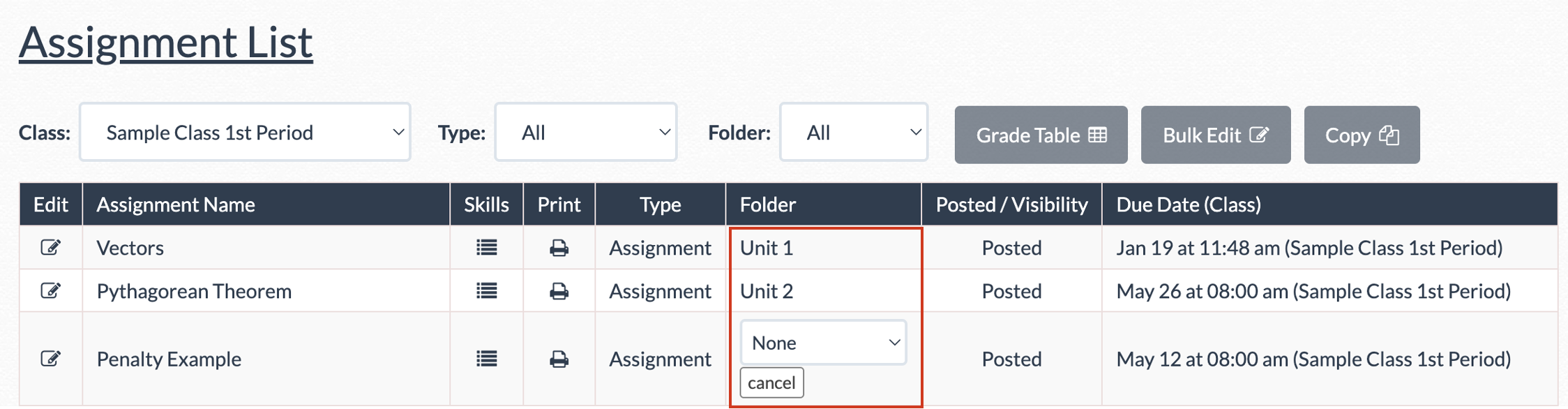
| Note: Folders can be helpful for easily sorting and locating assignments in the current year. Additionally, they can be useful for organizing assignments for future copying. |
Posted/Visibility
Visibility indicates the current status of assignments:
- Posted - the assignment is currently posted and accessible to students.
- Hidden - the assignment is currently hidden from the student view.
- Scheduled - the assignment is scheduled to post in the future.
- Hidden (after due) - the assignment is hidden because it was already due, and the "Hide After Due Date" feature was turned on.
You can change the visibility of an assignment (from posted to hidden or vice versa) by clicking on the current visibility status.

Change Due Dates
The due date column displays the due date for an assignment in each class it is assigned to. Clicking on the due date will open the assignment, allowing you to edit the due date.

Grade Table 
| The grade table displays a matrix of your assignment scores. |  |
| You can sort your current assignment list to select which assignments you will see. Then, click “Grade Table.” | 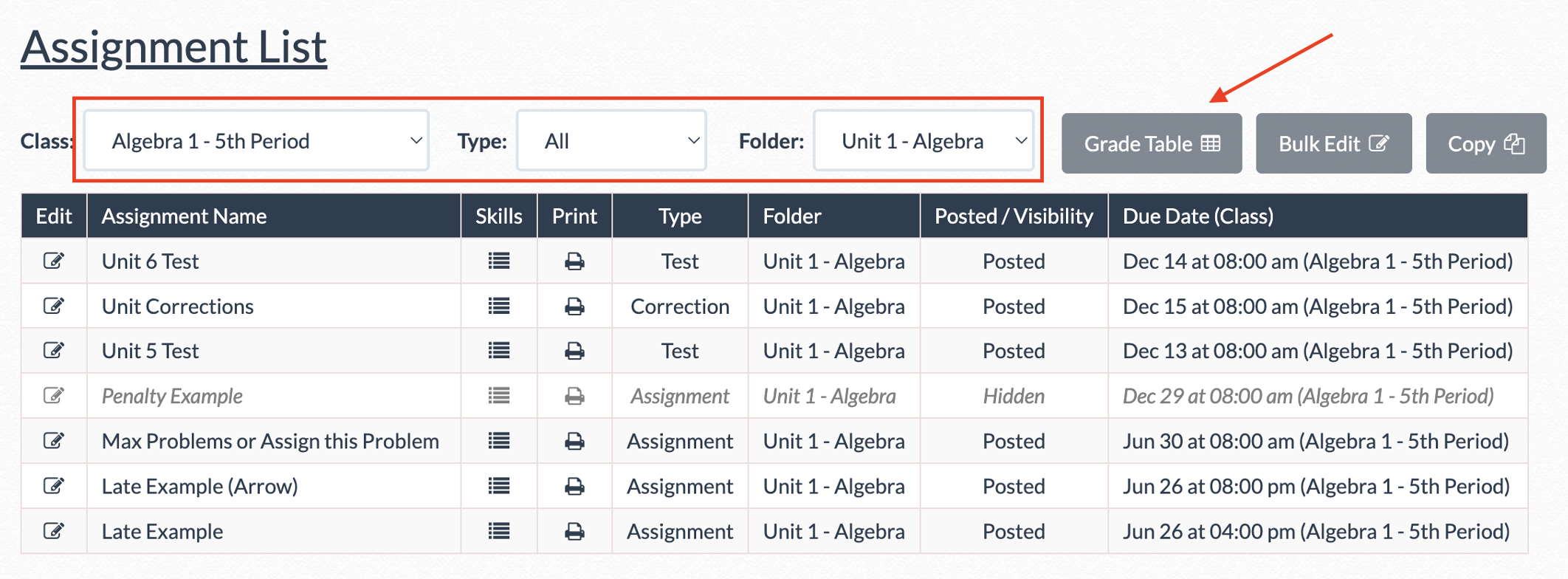 |
| Once selected, you will see a list of your assignments and overall grade information for them. | 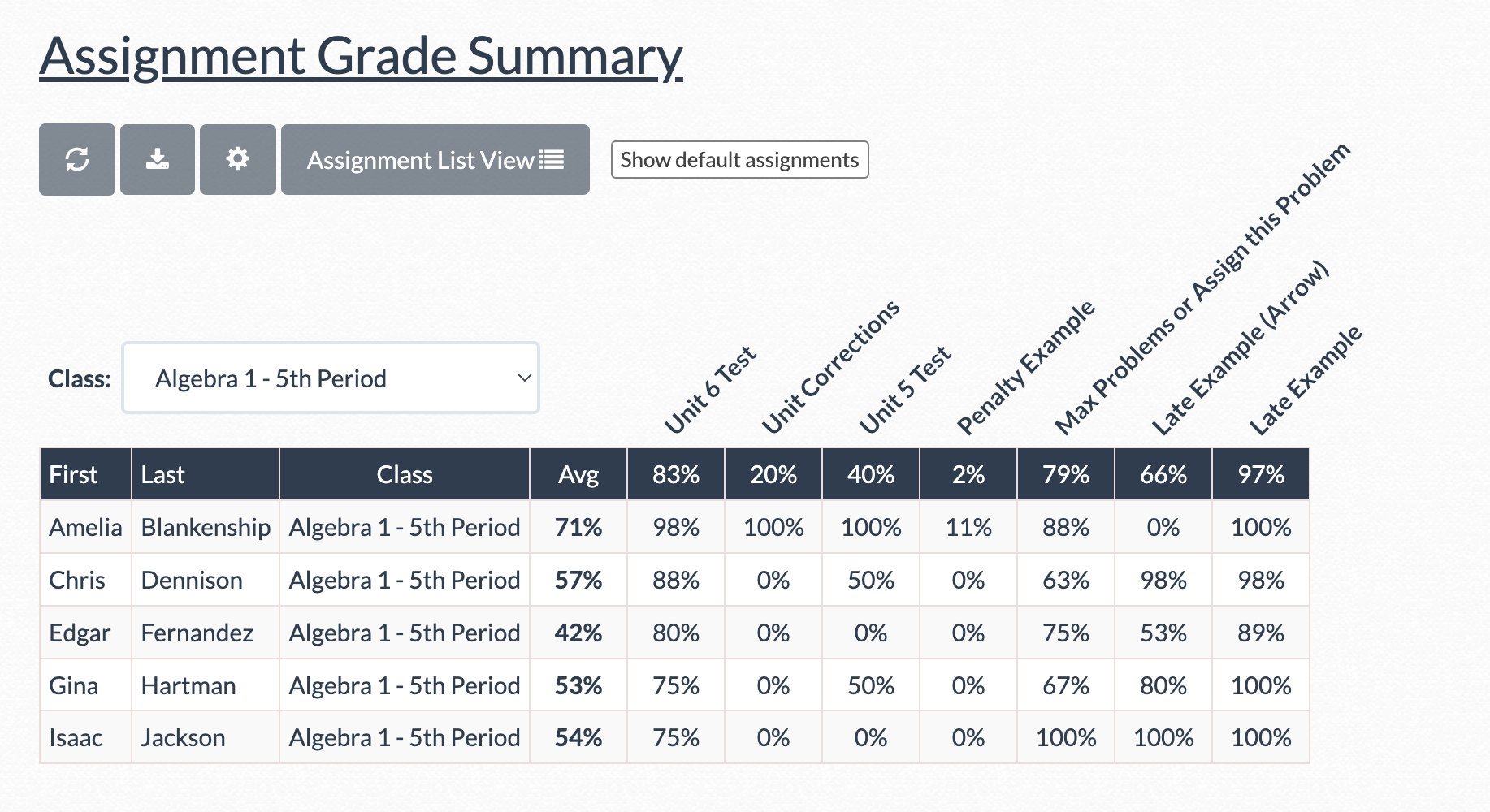 |
You can change the assignments listed by clicking the 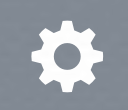 button. button. |
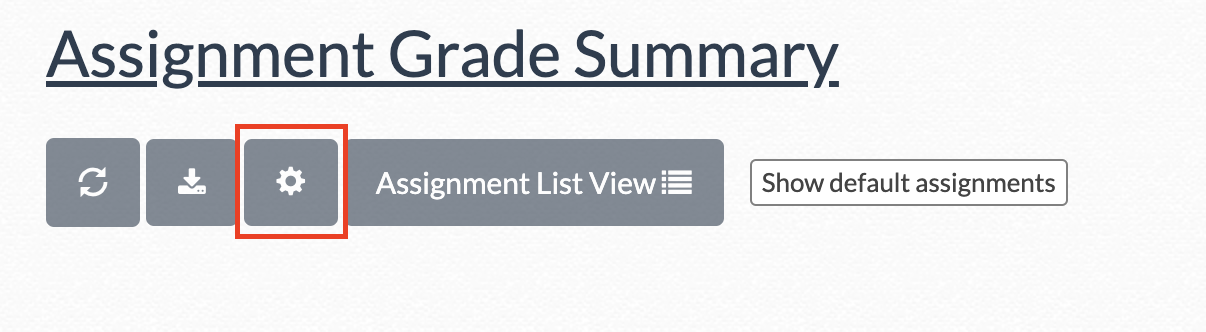 |
| Once selected, you will see which assignments are currently “Displayed” or “Not Displayed.” | 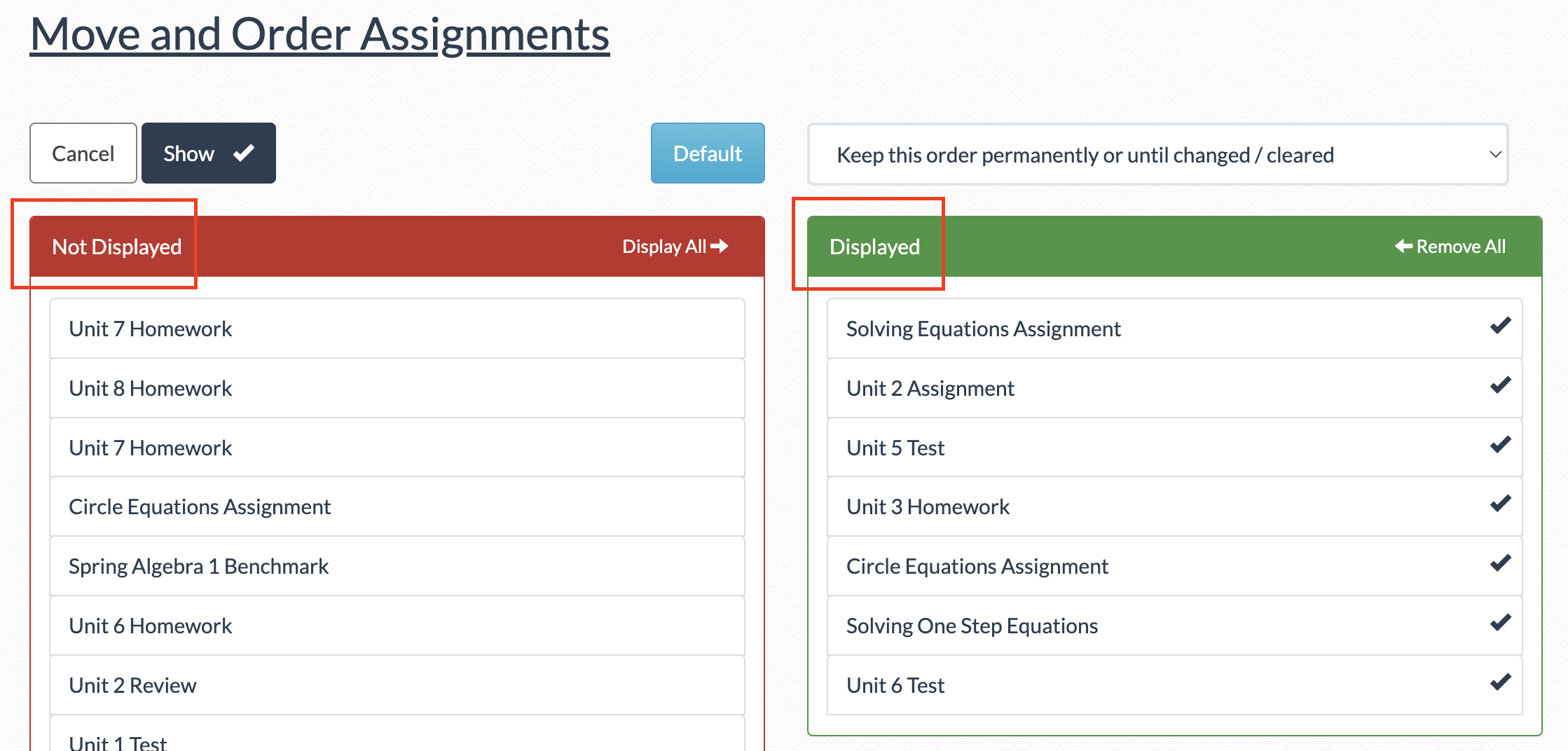 |
| To remove assignments from the Grade Table, click on the assignment from the “Displayed” column and drag it to “Not Displayed.” | 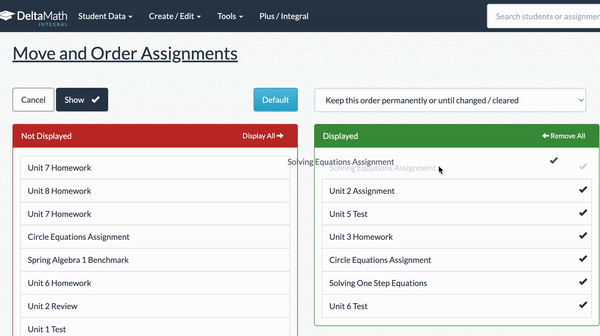 |
| To add assignments to the Grade Table, click on the assignment from the “Not Displayed” column and drag it to "Displayed." | 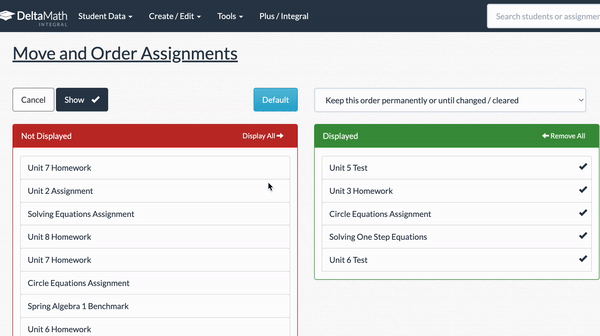 |
|
You can choose to save the order permanently or just for the current session. Then, click “Show” to update the assignments. Note: If you choose “keep the order permanently,” any new assignment you create will not display in the Grade Table. To see them displayed, click “Default” or reorder your list. |
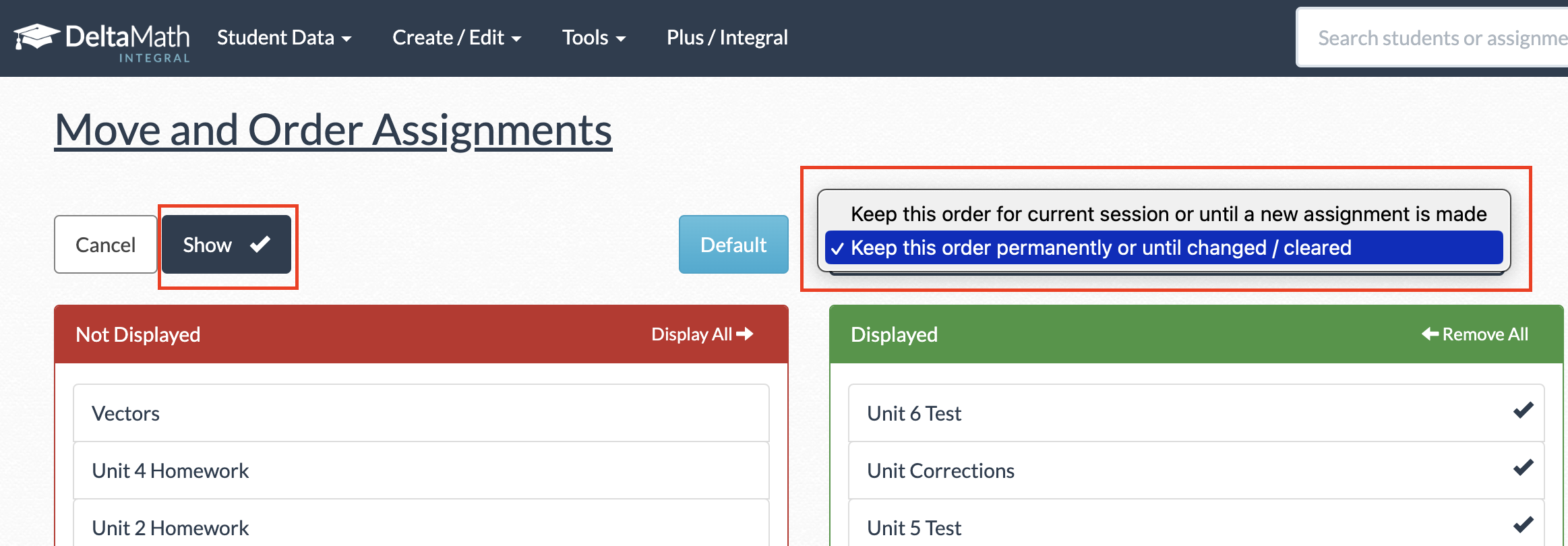 |
You can also download your grades to Excel by clicking the 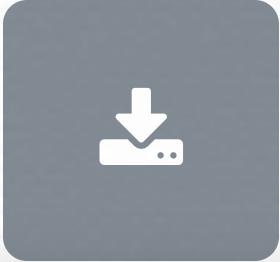 icon. icon. |
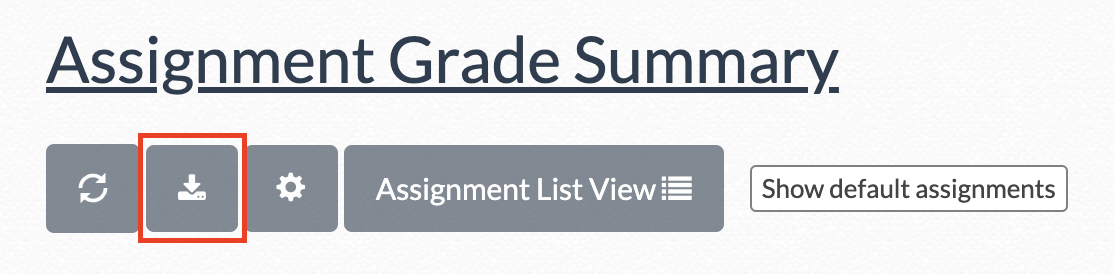 |
| To return to the assignment list, click “Assignment List View.” | 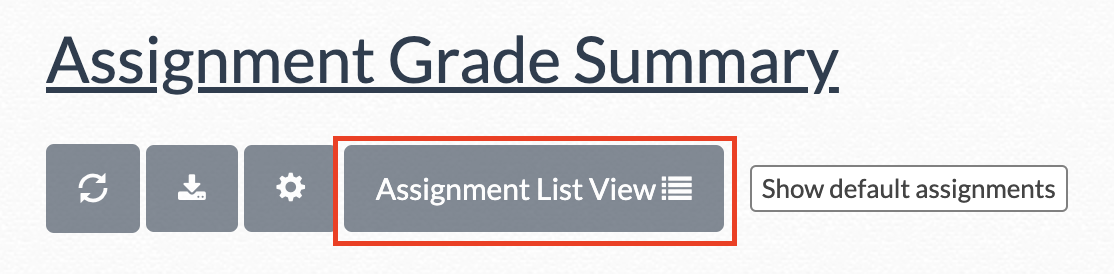 |
Bulk Edit
| Bulk edit allows you to edit multiple assignments at once. |  |
| You have three different options for bulk edit. | 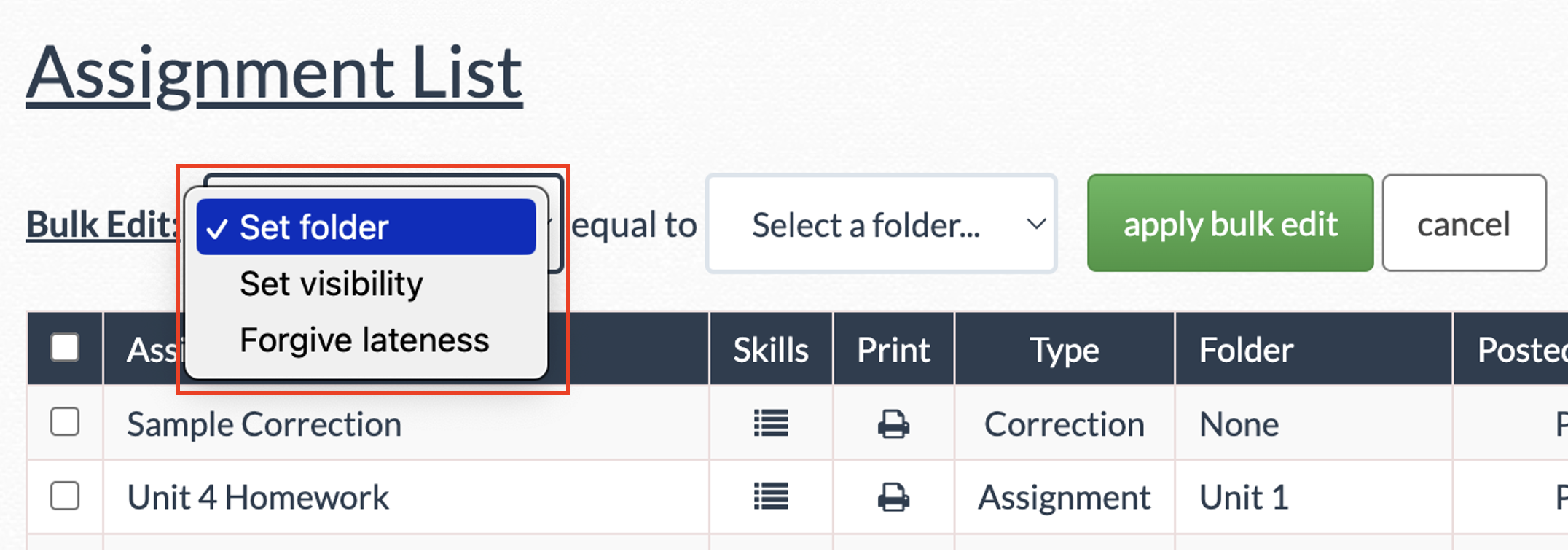 |
|
Set folder allows you to add multiple assignments to the same folder at once. Select all assignments you would like to add to the same folder. Then select the folder or create a new one. Finally, click “apply bulk edit.” You can also use this feature to rename a folder. Select all items in the same folder, then choose a new folder with the updated name. If no assignments remain in the old folder, it will be deleted. |
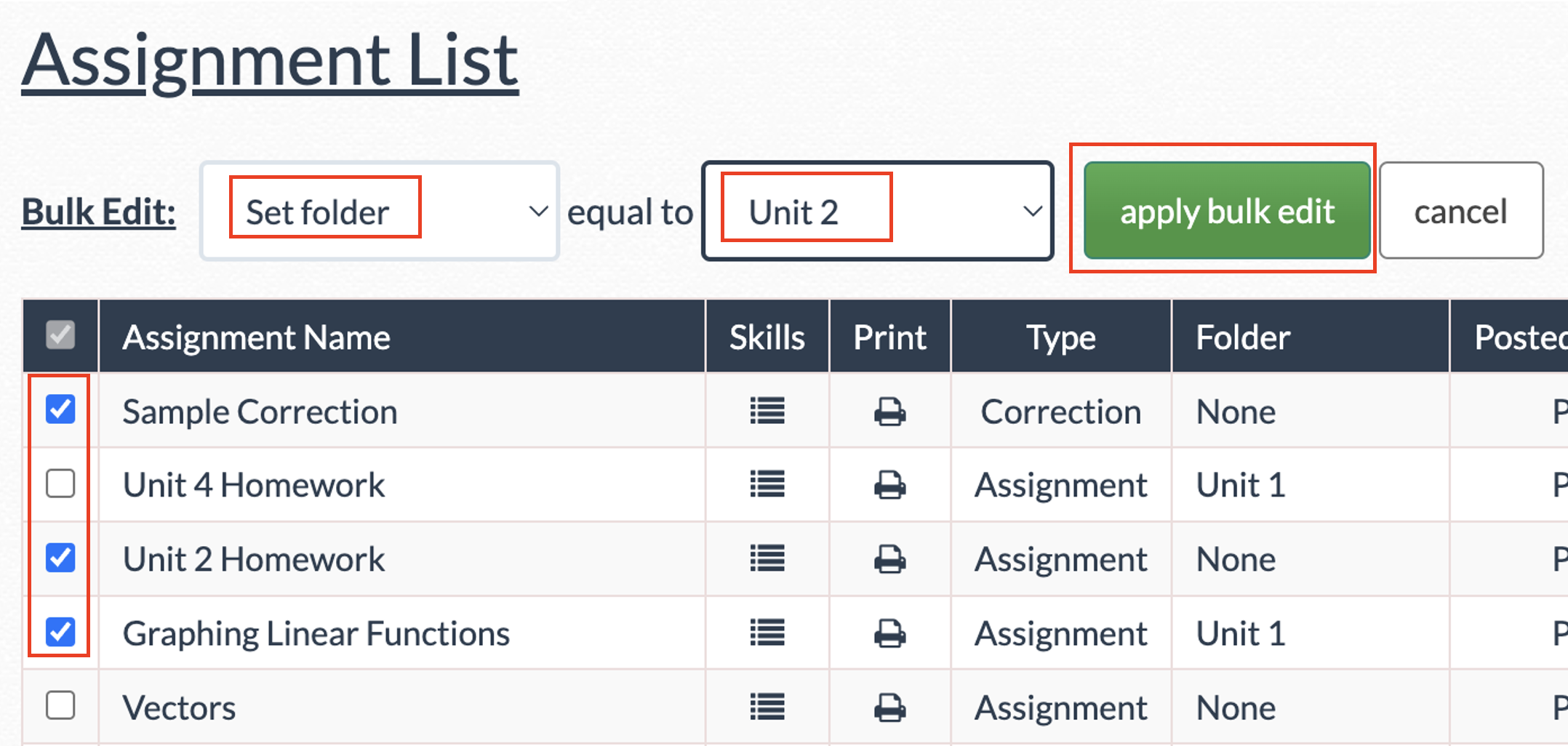 |
| Set visibility allows you to change the visibility status for multiple assignments at once. Select all assignments you would like to change the visibility for. Then, select "showing" or “hidden.” Last, click “apply bulk edit.” | 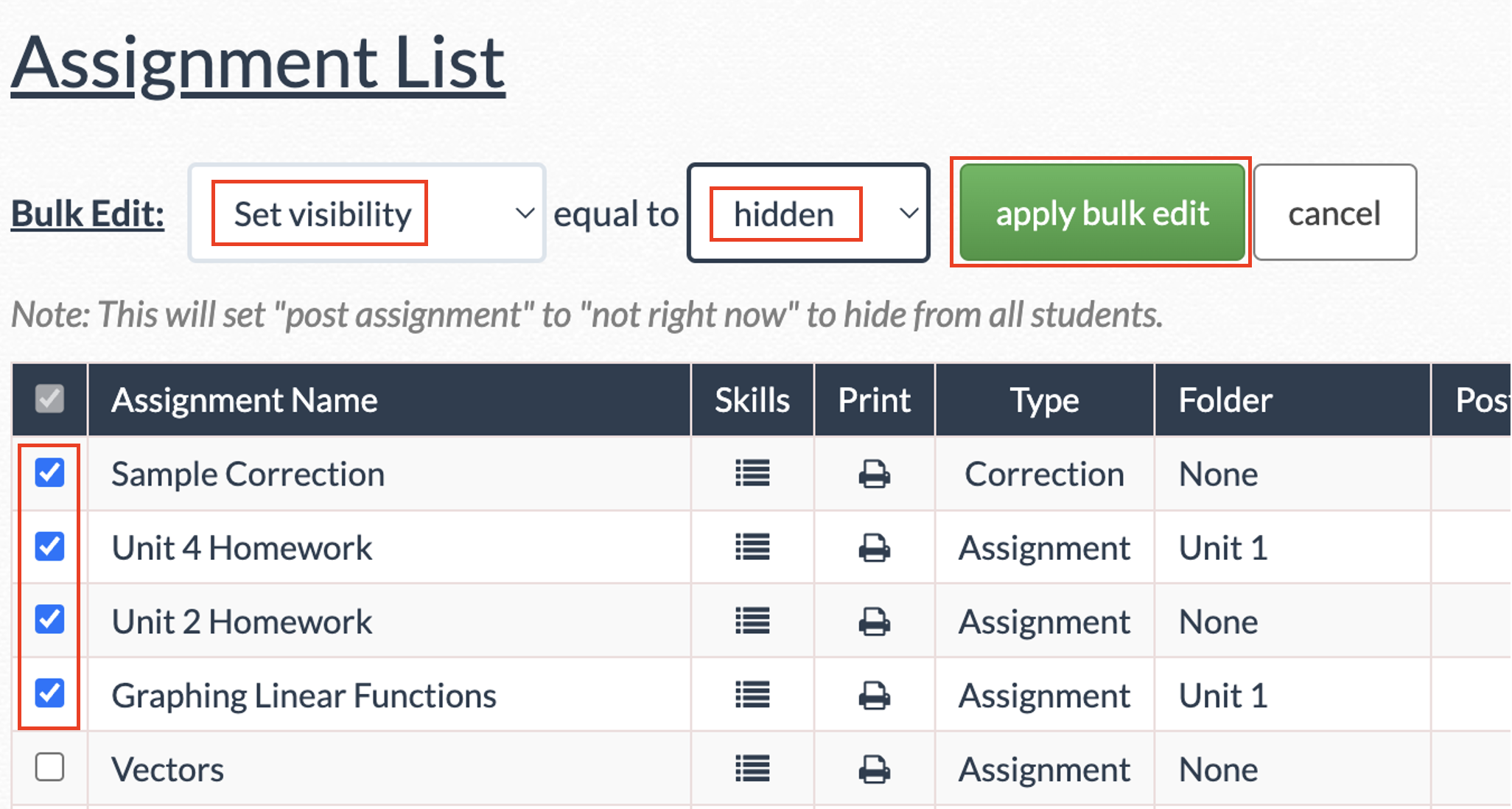 |
|
Forgive lateness will forgive lateness for all students on the assignments you select. Select all assignments you would like to forgive lateness for. Then, click “apply bulk edit."
Note: If you are only viewing a specific class, you can choose to forgive lateness either for just that class or for all classes the assignment is assigned to. To have this option, be sure to filter by the specific class prior to clicking “bulk edit.” |
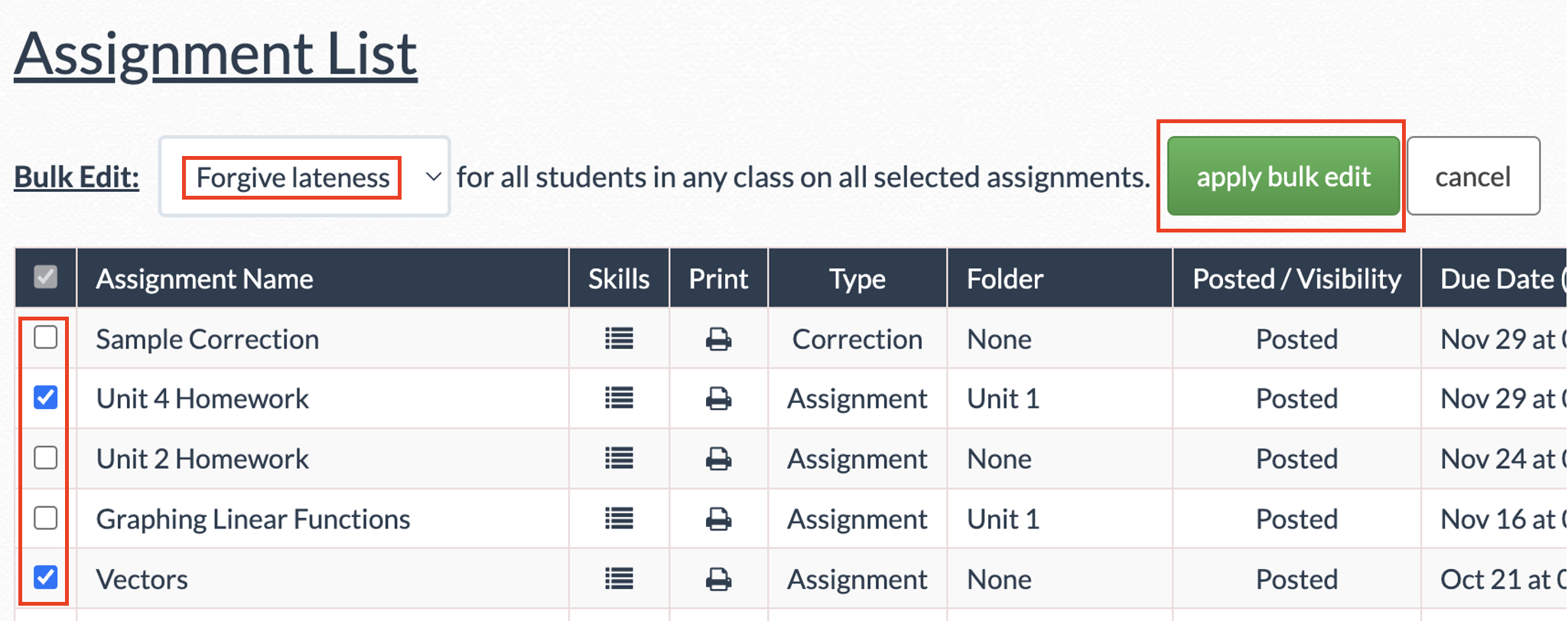 |
Copy 
You can directly copy assignments from the assignment list view. Click here to learn more.

Pushed Assignments INTEGRAL
If your school or district has a DeltaMath INTEGRAL site license, you may encounter pushed assignments within your account. These are assignments that administrators send directly to your students.
If an administrator has pushed an assignment to your account, you will see an  icon next to the assignment name. icon next to the assignment name. |
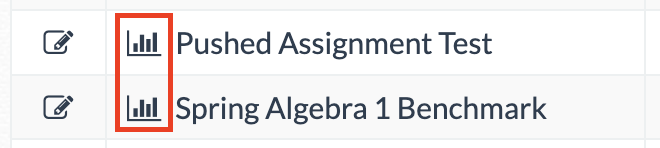 |
| Click “Show My Pushed Assignments” to view the list of pushed assignments. | 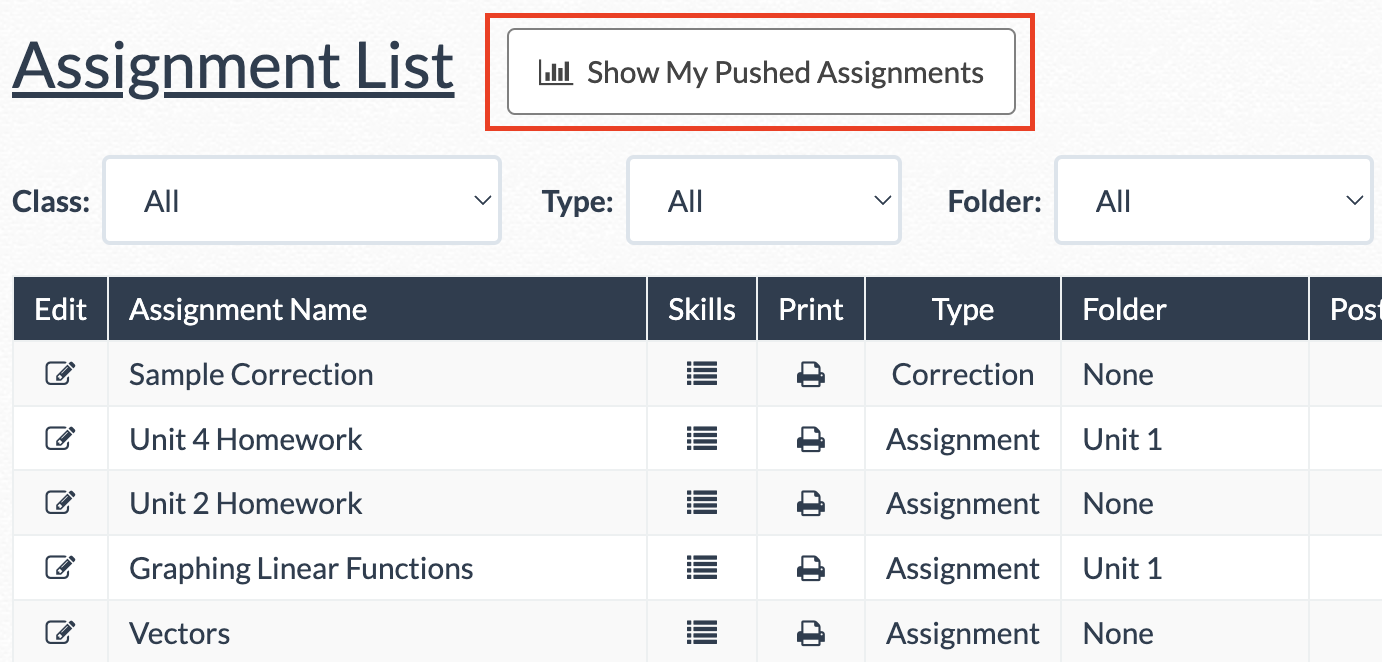 |
|
Your pushed assignment list will only display assignments sent to your classes by an administrator.
Click “Show My Class Assignments” to view all assignments. |
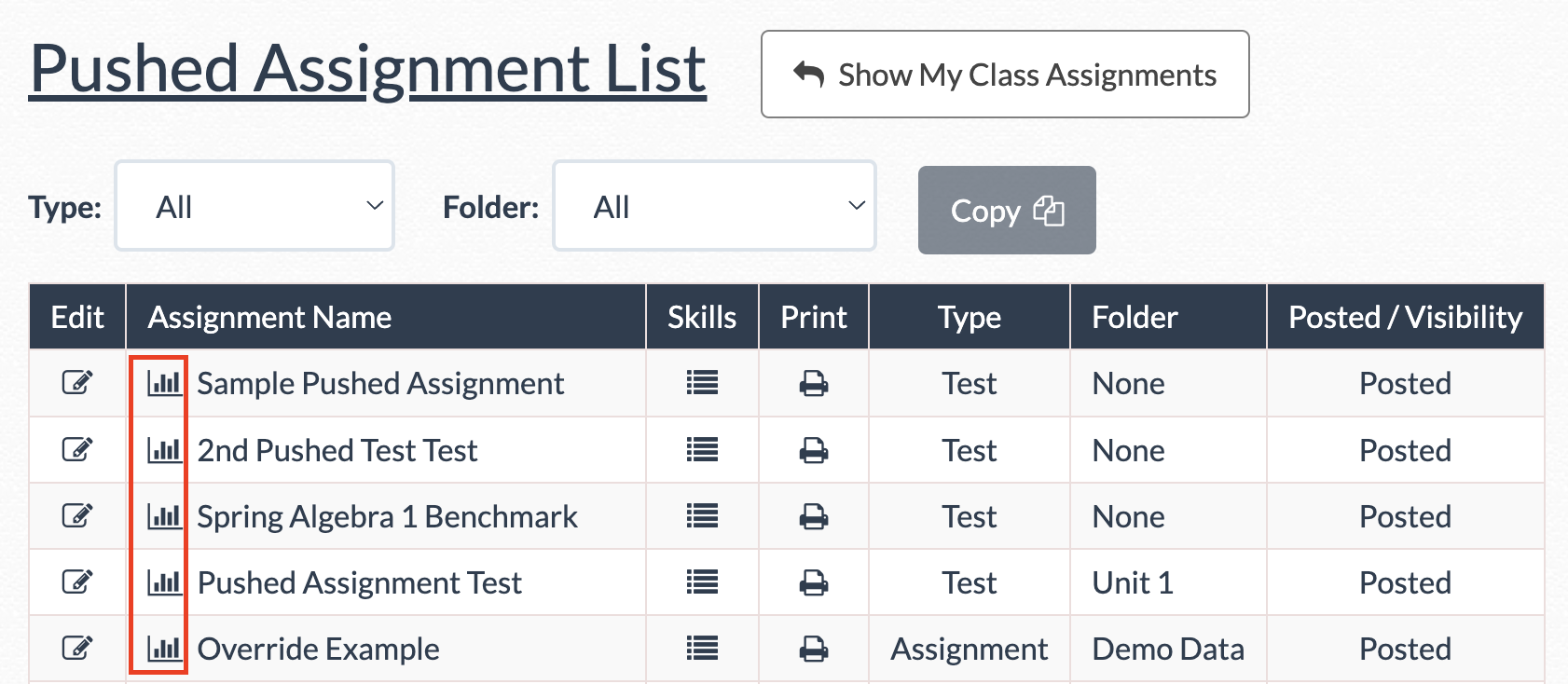 |
| Note: Pushed assignments are generally not editable, except for post and due dates if allowed by your administrator. |
- data
- assignment list
- folders
- bulk
- copy
- grade table
- gradebook
Was this article helpful?
